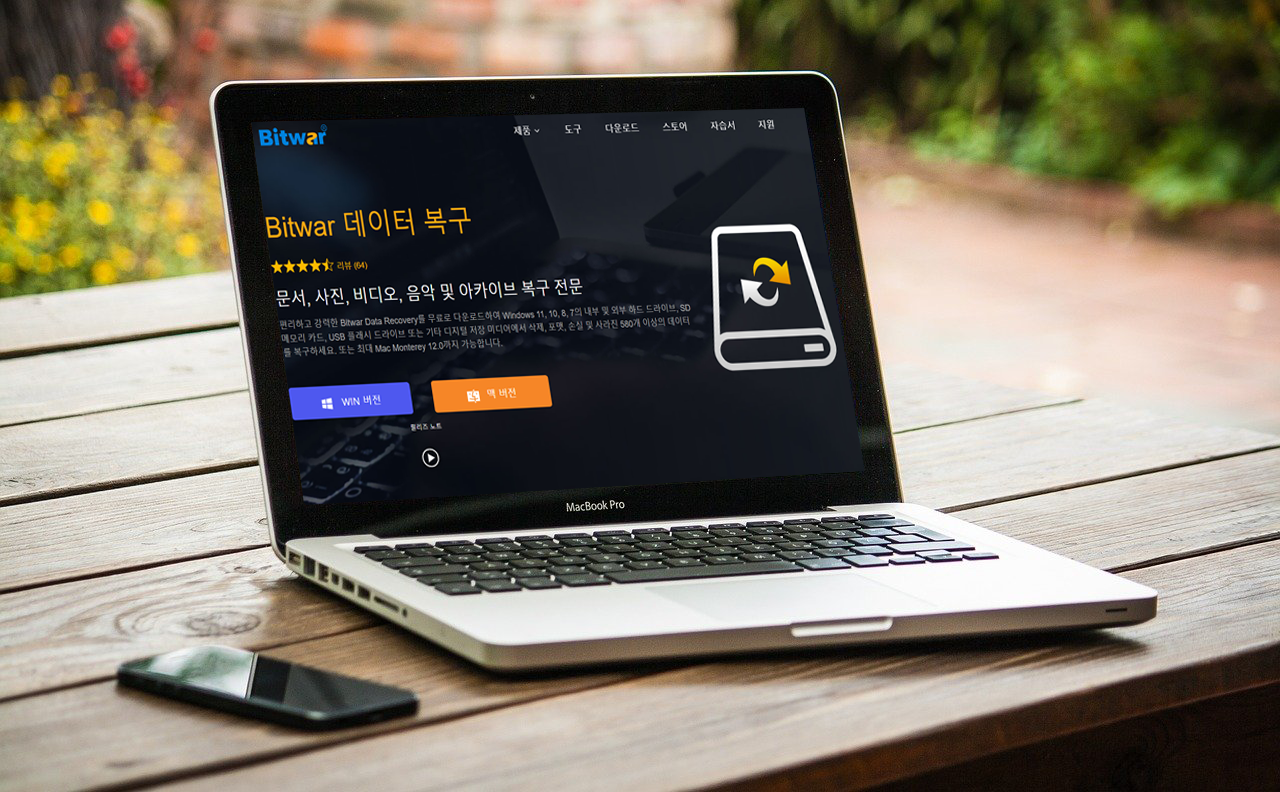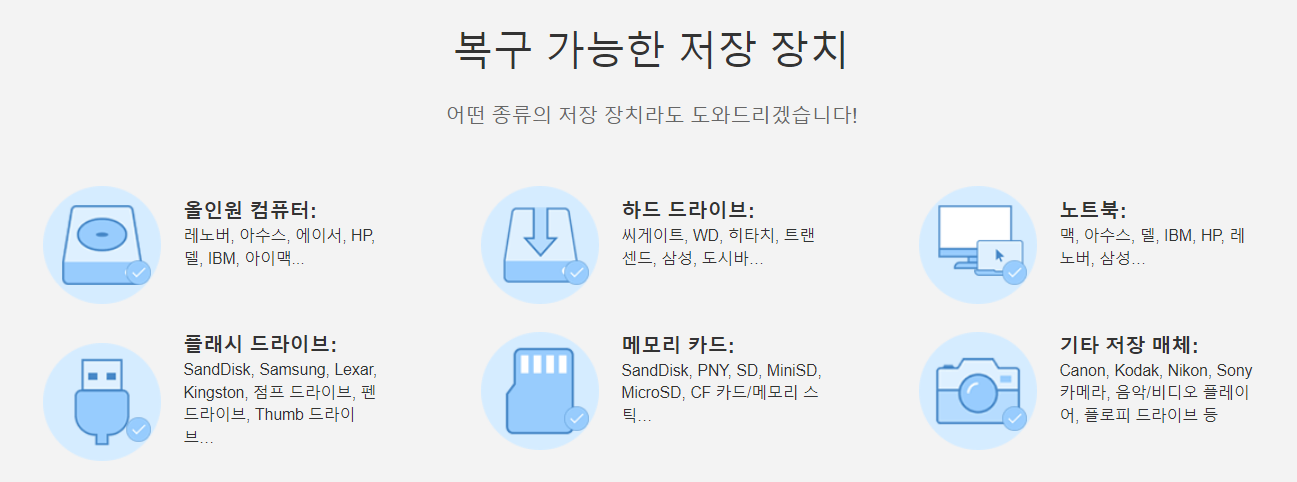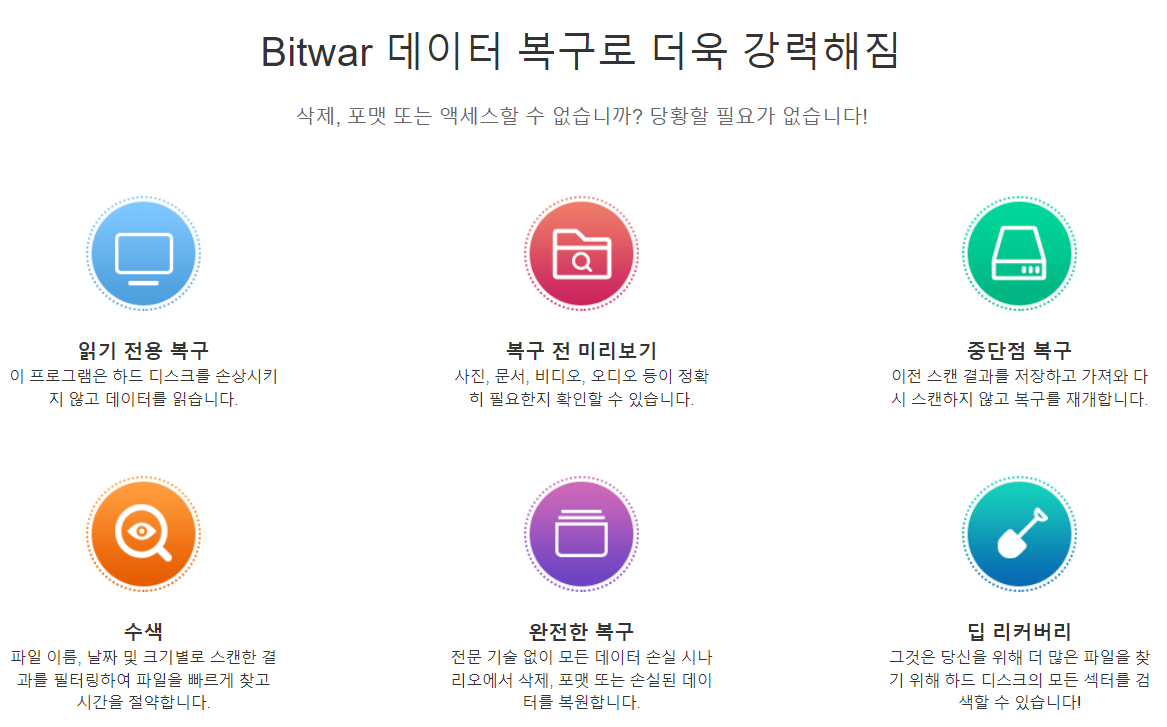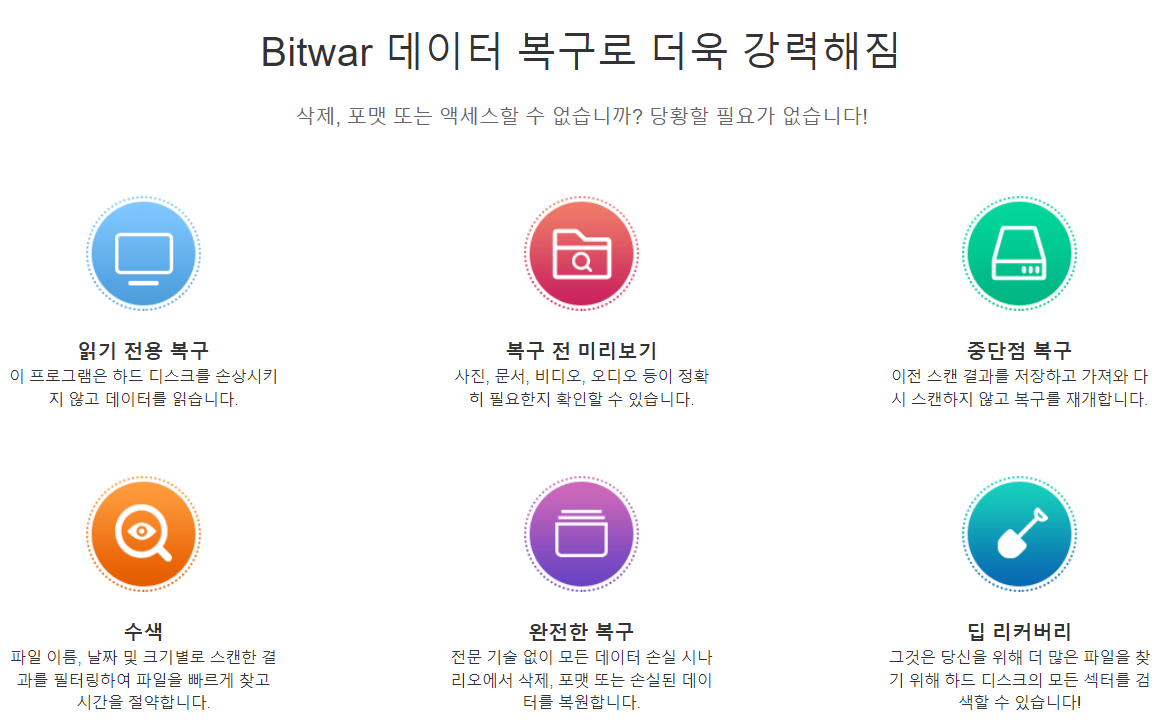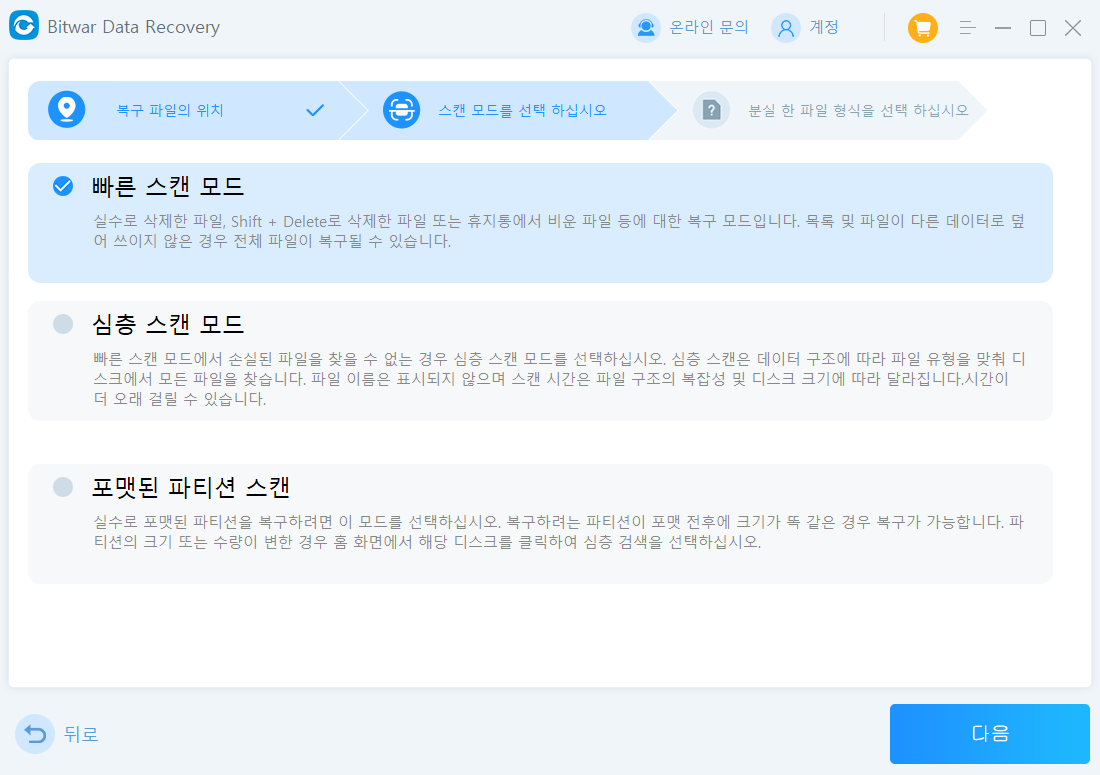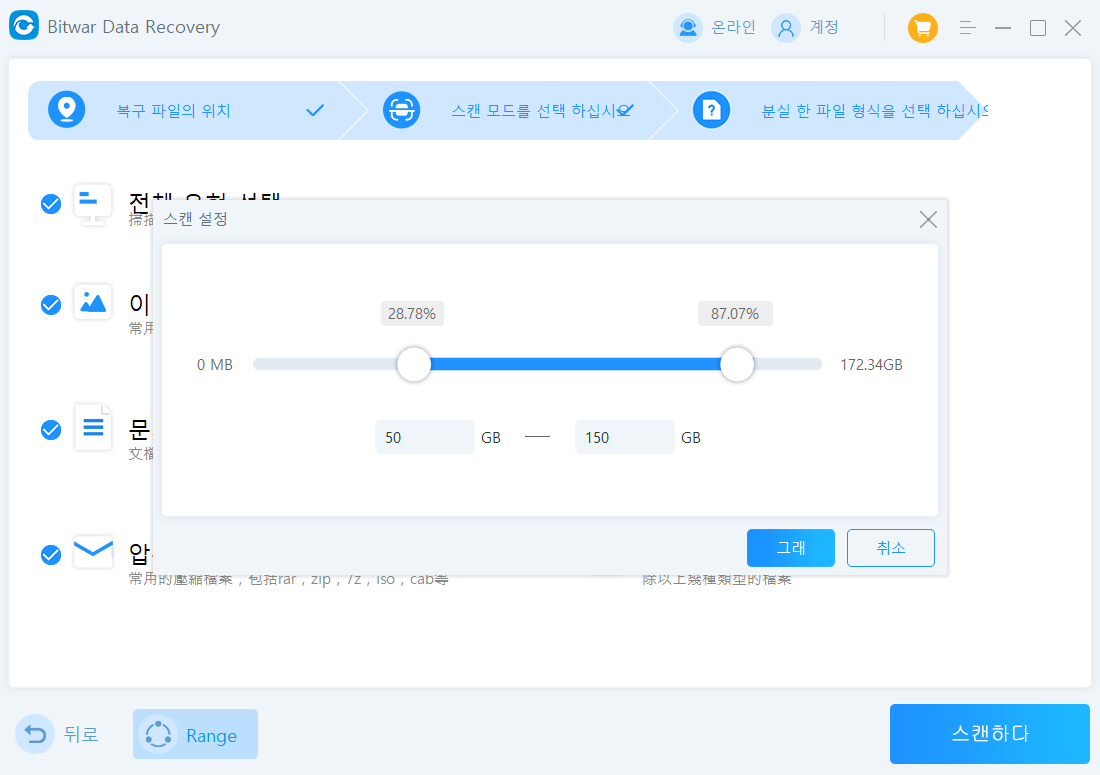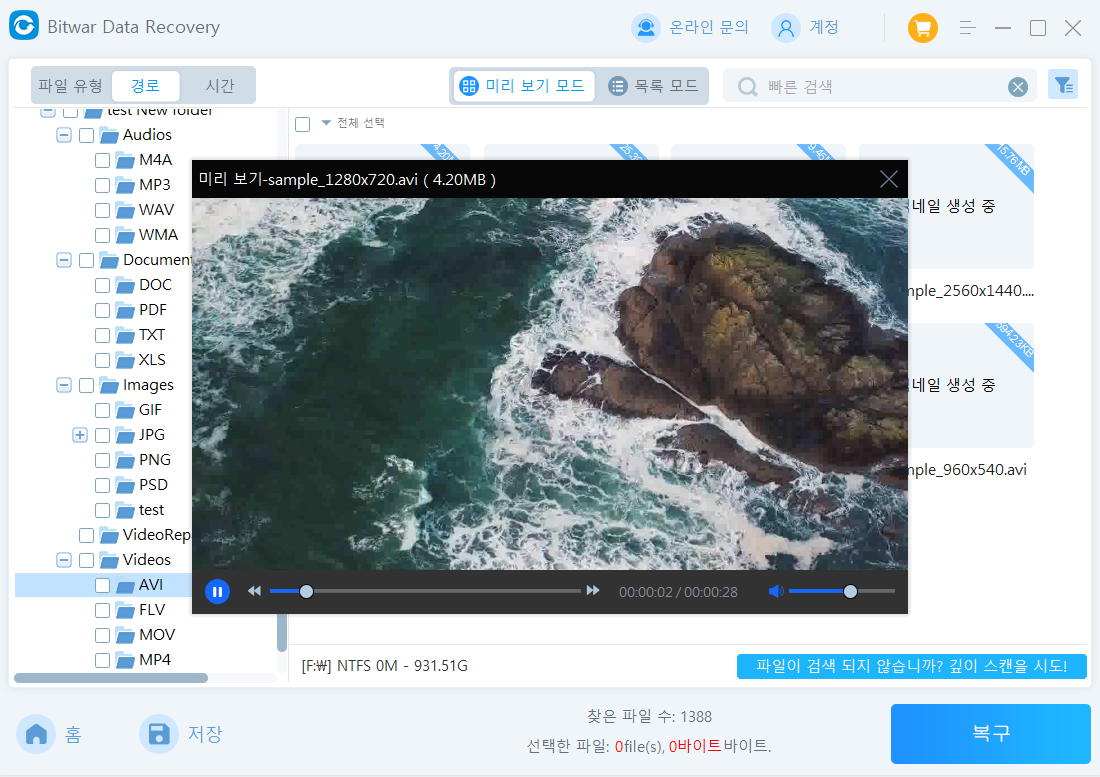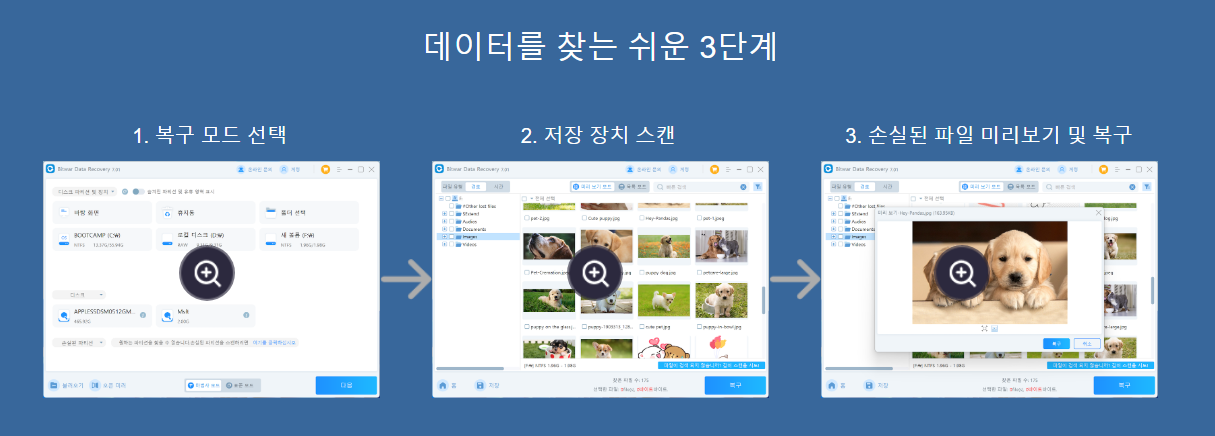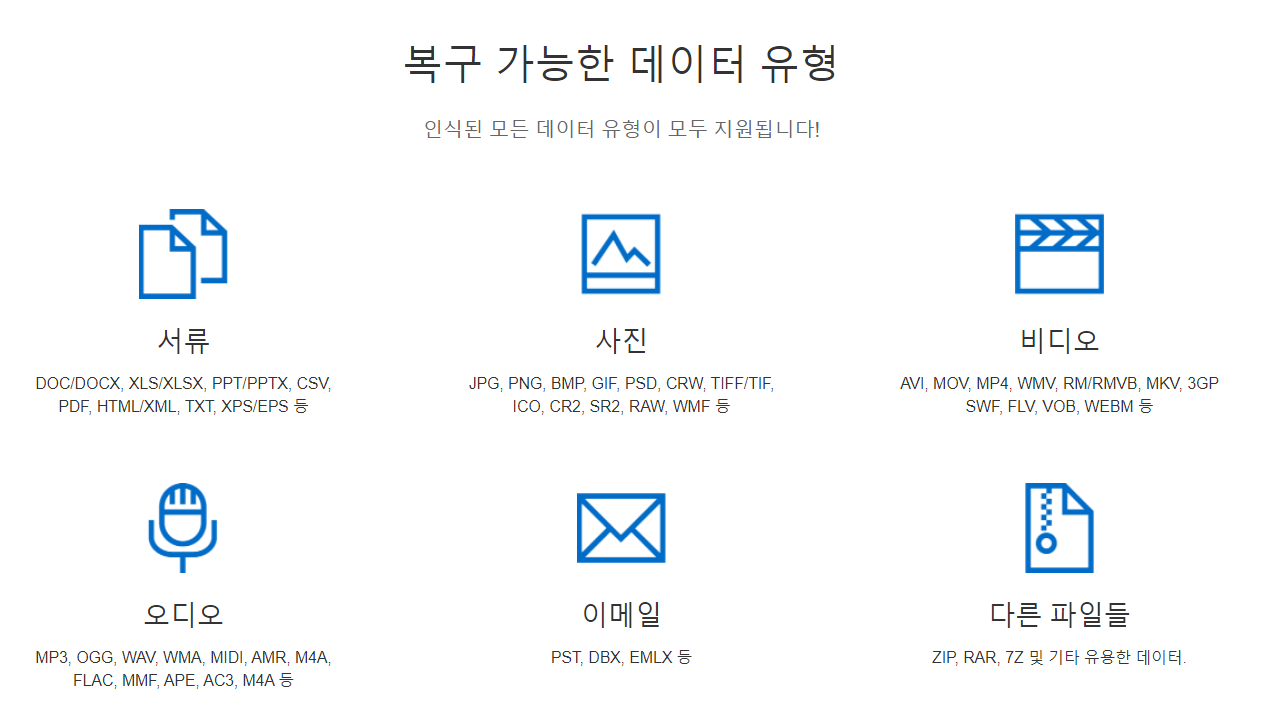안녕하세요, 회사에서 사무 업무를 담당하시는 분들이라면 Microsoft Excel이 주로 사용되는 프로그램 중 하나라는 것을 알고 계실 것입니다. 개인적으로도 그렇지만 업무에 사용되는 데이터는 정확성은 물론이고, 이후의 관리, 보존 및 정리도 매우 중요합니다.
데이터의 유출을 방지하기 위해 보안에도 신경을 써야 하며, 나중에 재활용하거나 재전달을 위해 언제 다시 필요해질지 모르기 때문에 쉽사리 삭제되어서는 안됩니다. 데이터를 실수로 삭제하거나 저장한 위치를 잊어버린 경우에는 처음부터 다시 작성해야 할 수도 있으며, 이전에 상호 확인한 내용이 올바른지 다시 확인해야 합니다.
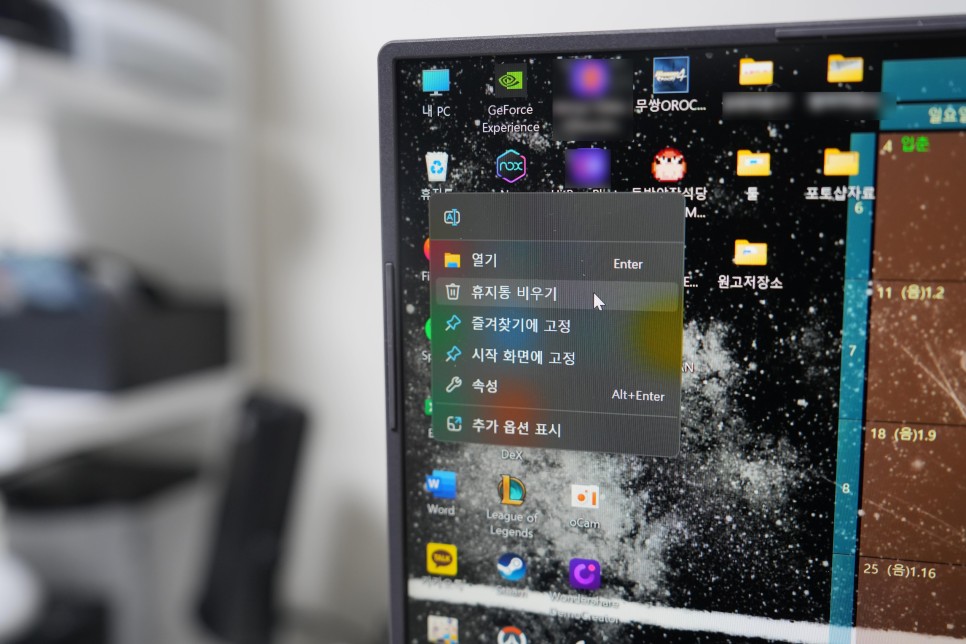
만약 중요한 데이터를 실수로 삭제했다면 엑셀 파일 복구가 반드시 필요해집니다. 단순히 휴지통에 넣은 경우에는 복원이 가능하겠지만, Shift+Delete 키를 사용하여 완전히 삭제하거나 휴지통을 비운 경우에는 일반적인 방법으로는 복구가 어렵습니다. 이럴 때는 다른 방법을 찾아야 합니다.
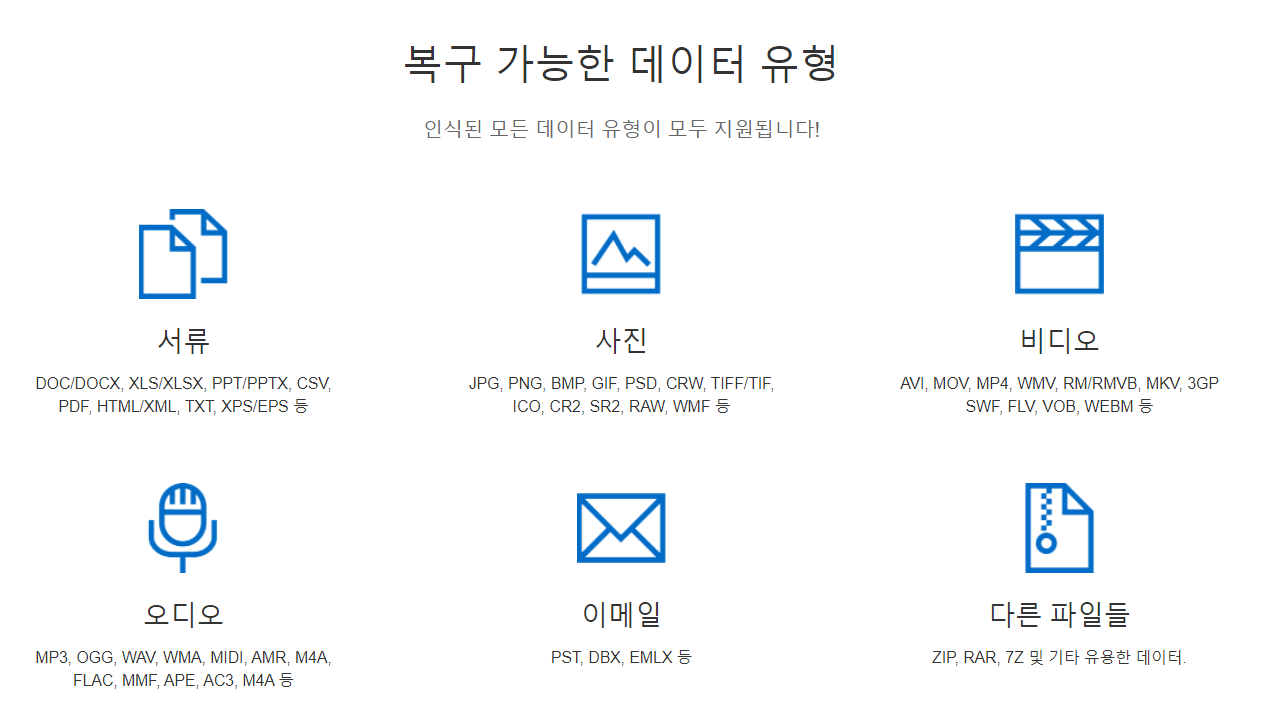
Bitwar Data Recovery는 엑셀 파일 복구뿐만 아니라 외장 하드나 USB에서 삭제된 데이터를 복원하는 등 다양한 데이터 복구 과정을 몇 번의 클릭으로 간편하게 수행할 수 있습니다. 중요한 데이터를 다루는 분들이나 실수로 삭제하여 궁지에 몰렸다면 이 소프트웨어를 참고하시면 좋을 것 같습니다.
설치 과정은 간단하며 사용자 인터페이스도 직관적입니다.
Bitwar Data Recovery를 다운로드하고 설치하는 과정은 매우 간단합니다. 공식 홈페이지에 접속하여 Bitwar Data Recovery의 다운로드 페이지로 이동한 후, 해당 소프트웨어를 선택하여 내려받고 설치하면 됩니다. 이 소프트웨어는 2003년부터 출시되었으며, 160여 개국에서 500만 명 이상의 사용자를 대상으로 서비스되었으며, 복구율도 매우 높다고 알려져 있습니다.
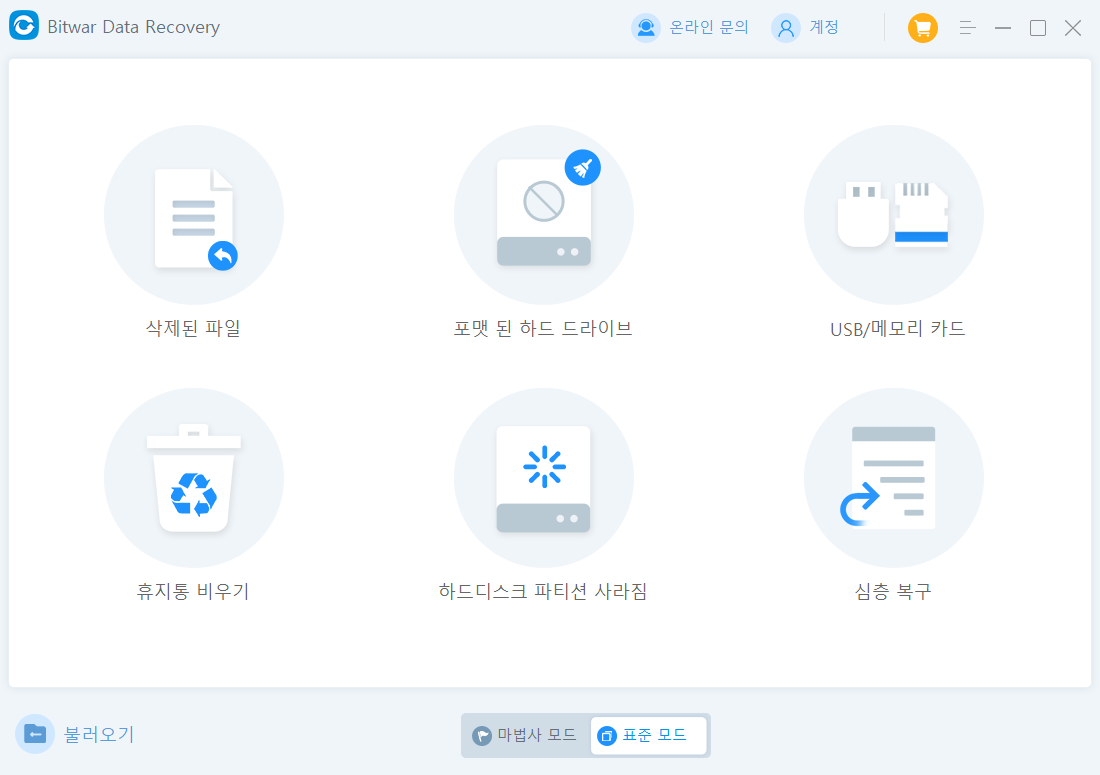
Windows와 Mac 버전을 모두 제공하며, 필요한 사양은 최소 2GB(권장 4GB)의 메모리, 1GHz 이상의 CPU, 56MB의 저장 공간으로 크게 요구되지 않기 때문에 접근성에 제한이 없으며, 누구나 무료로 쉽게 다운로드하여 사용할 수 있습니다. 이 소프트웨어는 다양한 언어를 지원하며 한글 또한 포함되어 있어 사용하기도 편리합니다.
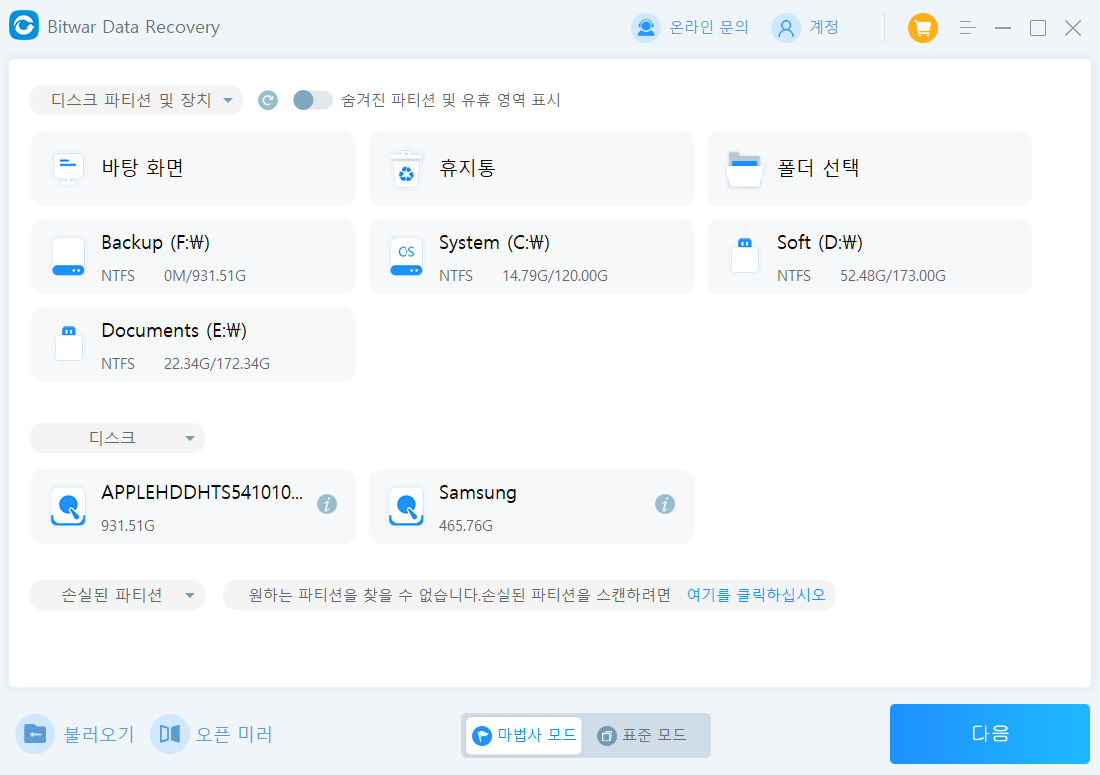
Bitwar Data Recovery를 설치하고 실행하면 위와 같은 메인 화면을 볼 수 있으며, UI가 직관적이어서 어떤 작업을 위해 어디를 클릭해야 하는지 명확하게 파악할 수 있습니다.
엑셀 파일 복구 과정은 다음과 같습니다.
먼저, 중요한 엑셀 파일을 실수로 삭제했다고 가정하고, 예시로 하나의 파일을 완전히 삭제해 보겠습니다. Shift+Delete 단축키를 사용하여 휴지통에서도 찾을 수 없게 만들었기 때문에 이제 기존에 알고 있던 방법으로는 복구하기가 어려워졌습니다. 심지어 휴지통에 넣고 비운 경우에도 가능합니다.

이제 Bitwar Data Recovery로 돌아가서 '휴지통' 또는 해당 파일이 있던 '폴더 선택' 등을 눌러 해당 위치를 선택하고 스캔을 진행합니다. 만약 삭제한 다양한 이미지, 동영상, 문서 파일 등을 복구하고 싶다면 원하는 드라이브를 선택하여 전체 스캔을 수행하면 됩니다.

스캔을 통해 파일을 찾았다면, 이제 엑셀 파일을 복구하여 다시 원래 위치로 되살릴 위치를 선택하면 됩니다. 복구율을 높이고 오류를 최소화하기 위해 기존 드라이브가 아닌 다른 위치로 설정하는 것을 권장합니다. 예를 들어, C 드라이브에서 삭제한 경우 D나 E 드라이브와 같은 다른 드라이브를 복구 위치로 설정한 후 '복구' 버튼을 클릭하면 됩니다.
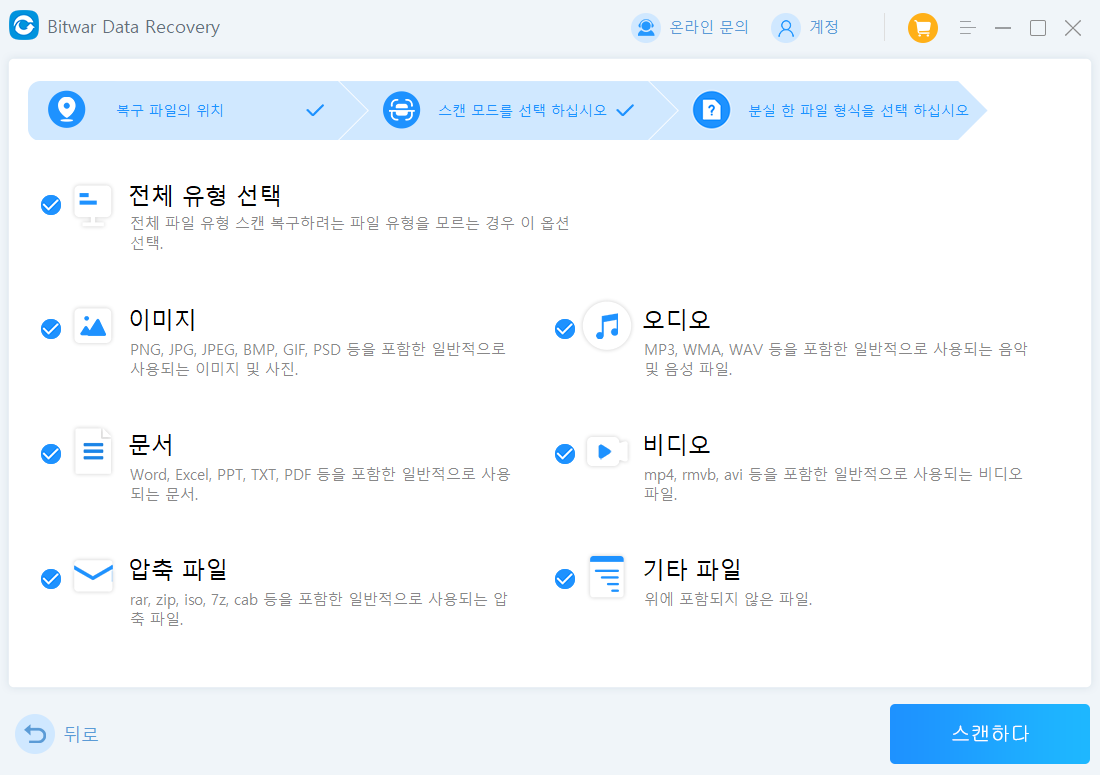
잠시 후에 엑셀 파일 복구가 완료되었다는 메시지가 나타나며, "폴더 열기"를 클릭하여 설정한 경로로 이동하면 복구된 파일이 보입니다. 이와 같이 Bitwar Data Recovery의 가장 큰 장점은 전문 지식이나 복잡한 과정 없이 간단한 세 단계인 스캔 경로 설정, 스캔, 복원 위치 설정만으로 엑셀 파일을 손쉽게 복구할 수 있다는 점입니다.
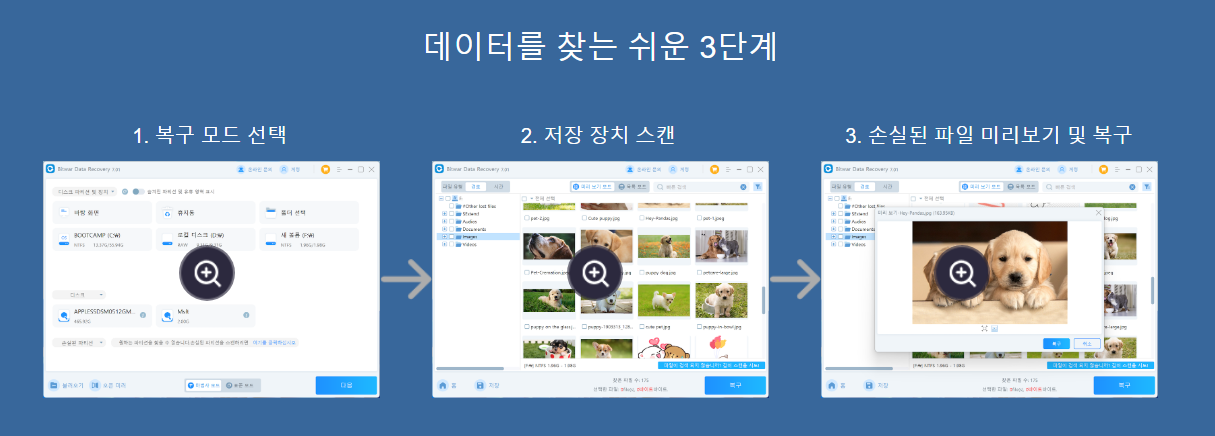
이 소프트웨어는 문서뿐만 아니라 이미지나 동영상 등도 복구할 수 있기 때문에 필요한 기능에 따라 라이선스를 구매하여 사용할 수 있습니다. 개인 사용자에게도 유용하지만, 중요한 데이터를 다루는 기업에서는 특히 필수적인 유틸리티일 것으로 생각됩니다. 개인적으로는 월 단위보다는 평생 라이선스를 통해 더 저렴하고 안심하며 사용하는 것을 추천드리며, 관련 문제를 겪고 계신 분들께서는 공식 홈페이지를 직접 참고하시기를 권합니다. 이를 통해 신뢰할 수 있는 정보를 얻을 수 있을 것입니다.
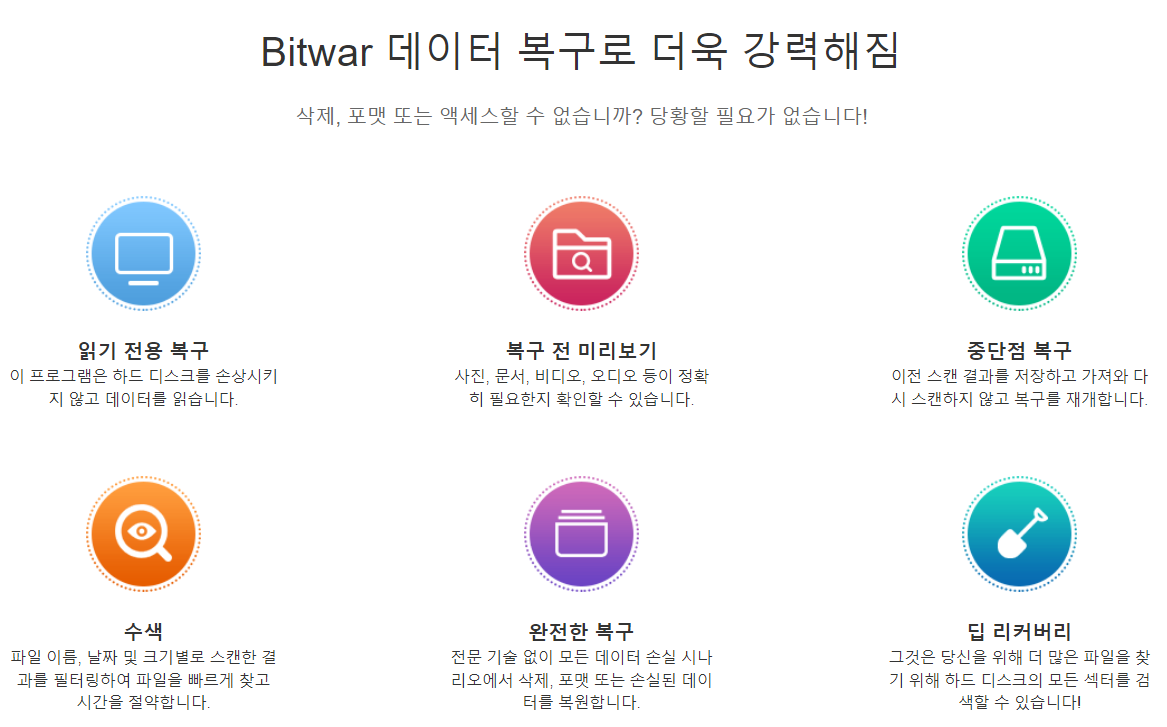
'USB 데이터 손실' 카테고리의 다른 글
| USB 포맷 & 데이터 복구 하는 방법 -Bitwar Data Recovery (0) | 2024.02.28 |
|---|---|
| USB와 휴지통에서 삭제된 사진 및 엑셀 파일을 복원하기 위해 Bitwar Data Recovery 복구 프로그램을 사용하세요 (0) | 2024.01.25 |
| USB 외장하드 복구? Bitwar 데이터 복구으로 집에서 셀프로 한다! (0) | 2024.01.23 |
| USB 데이터 복구, 누구나 쉽게 할 수 있다! (0) | 2024.01.20 |