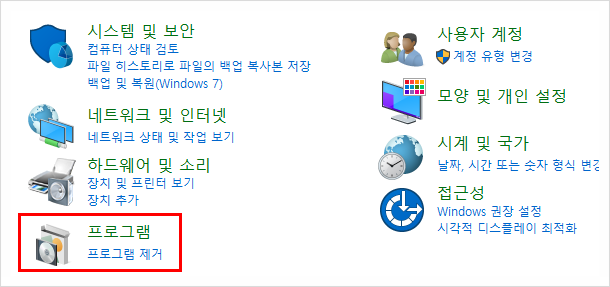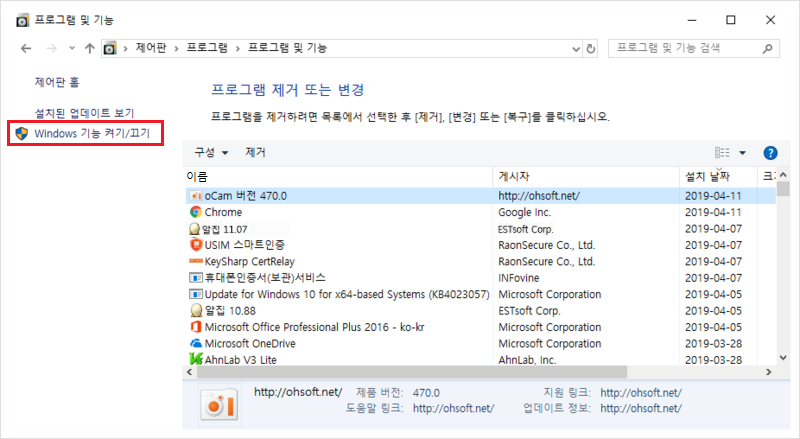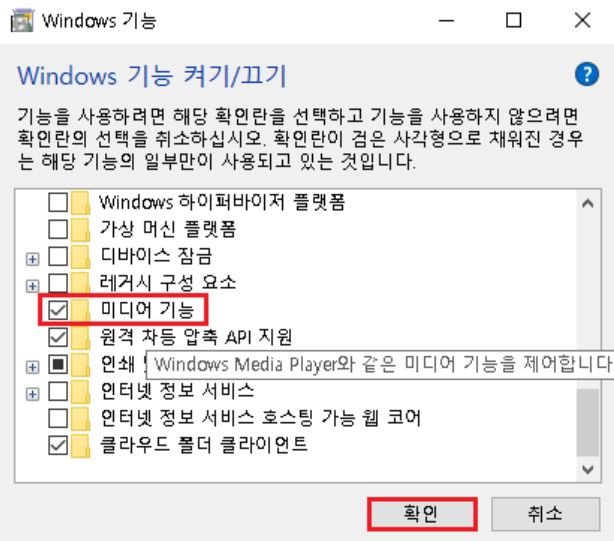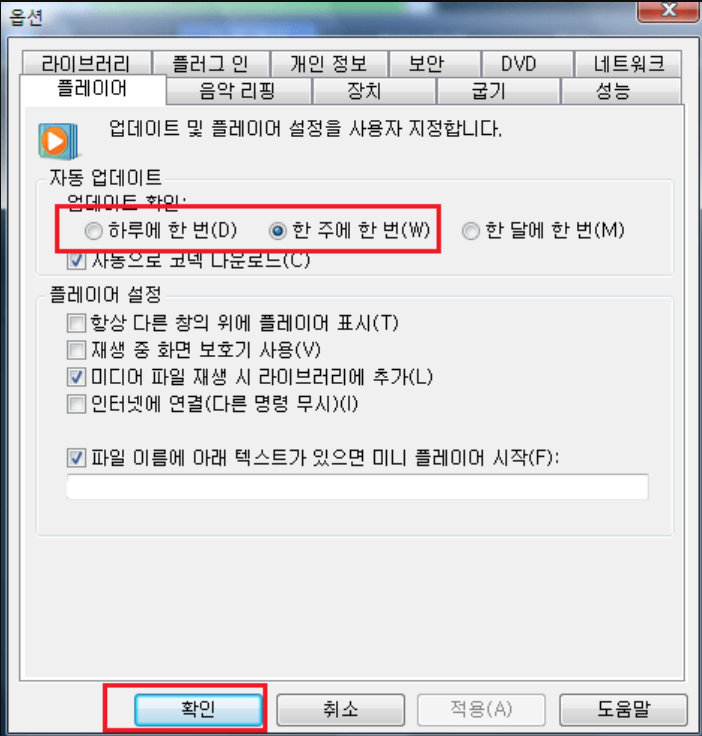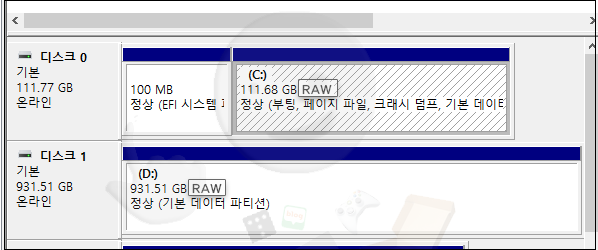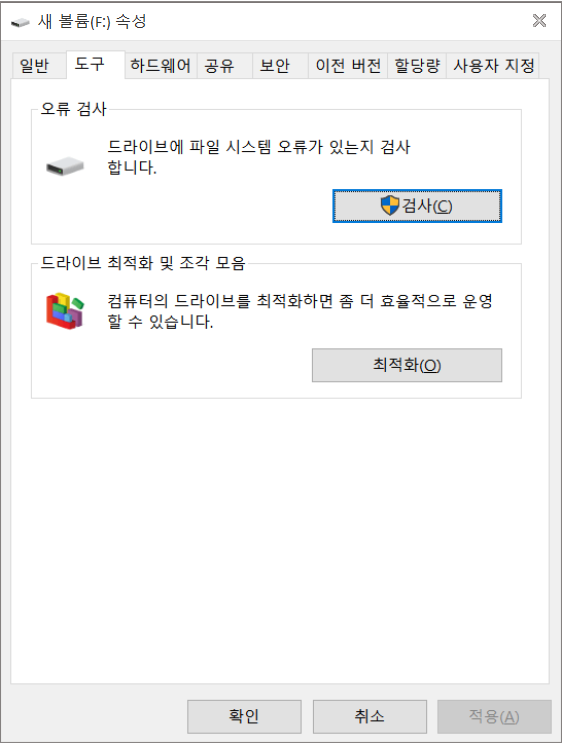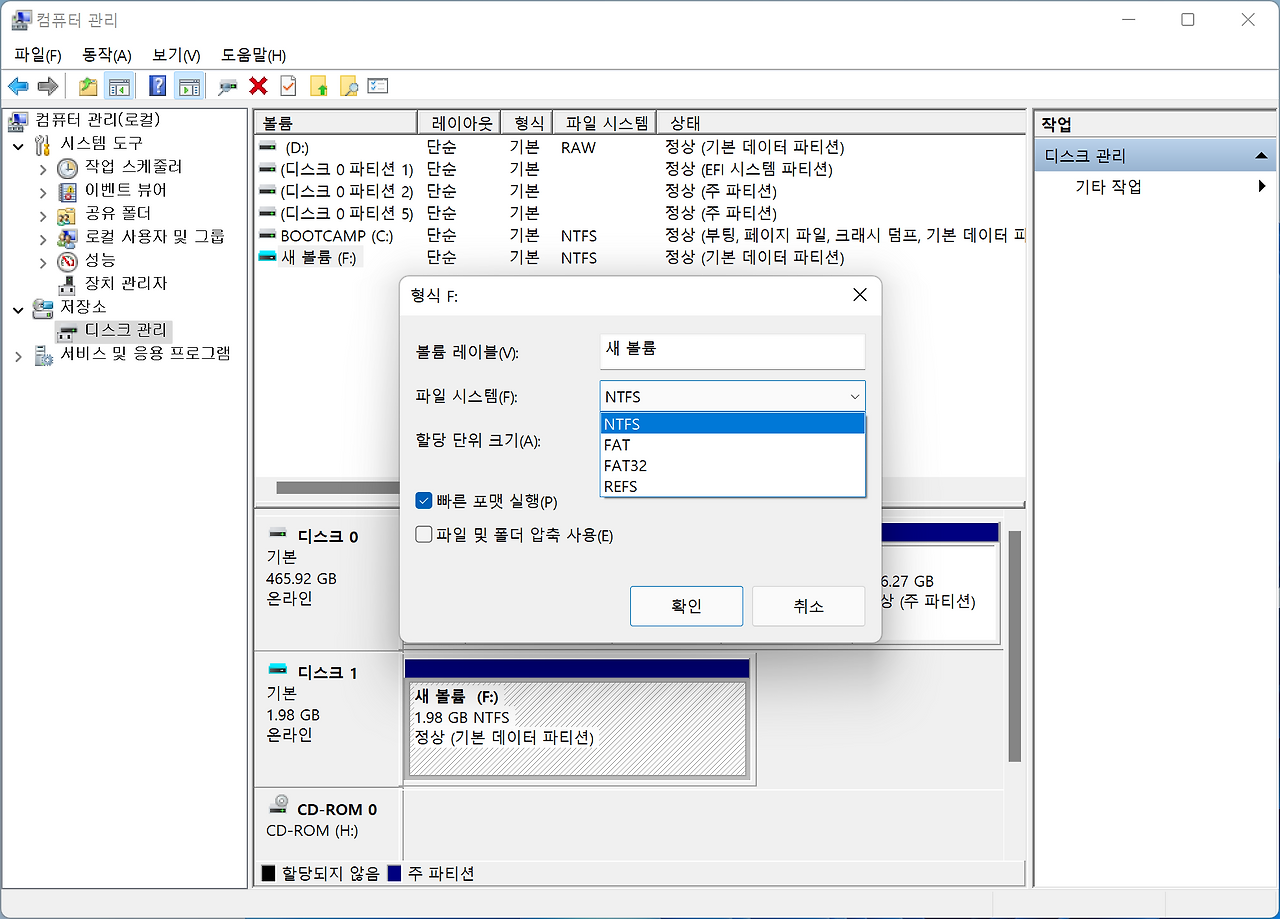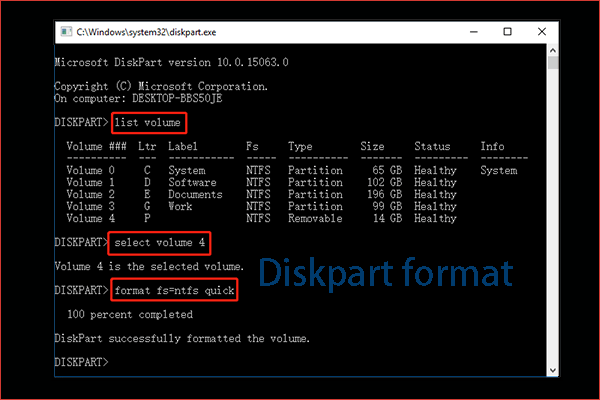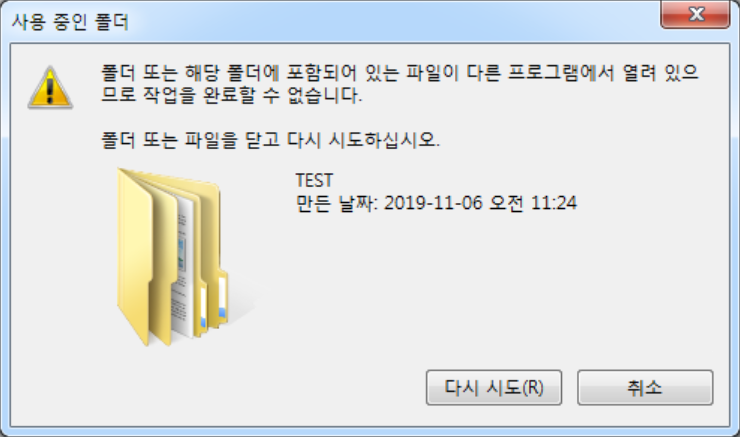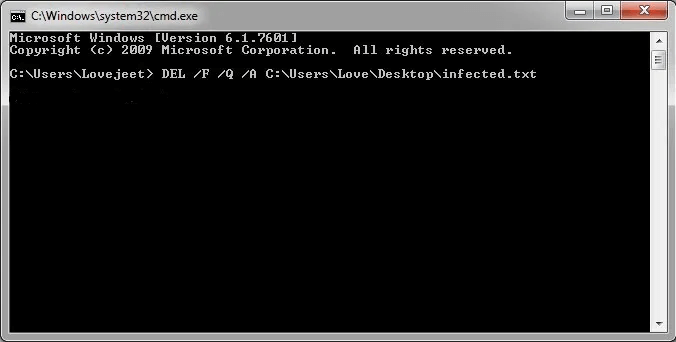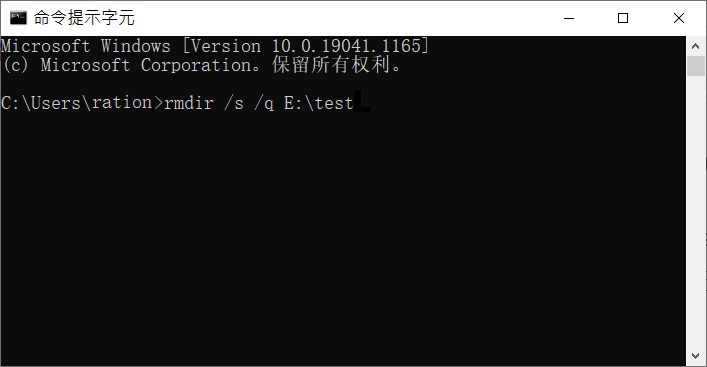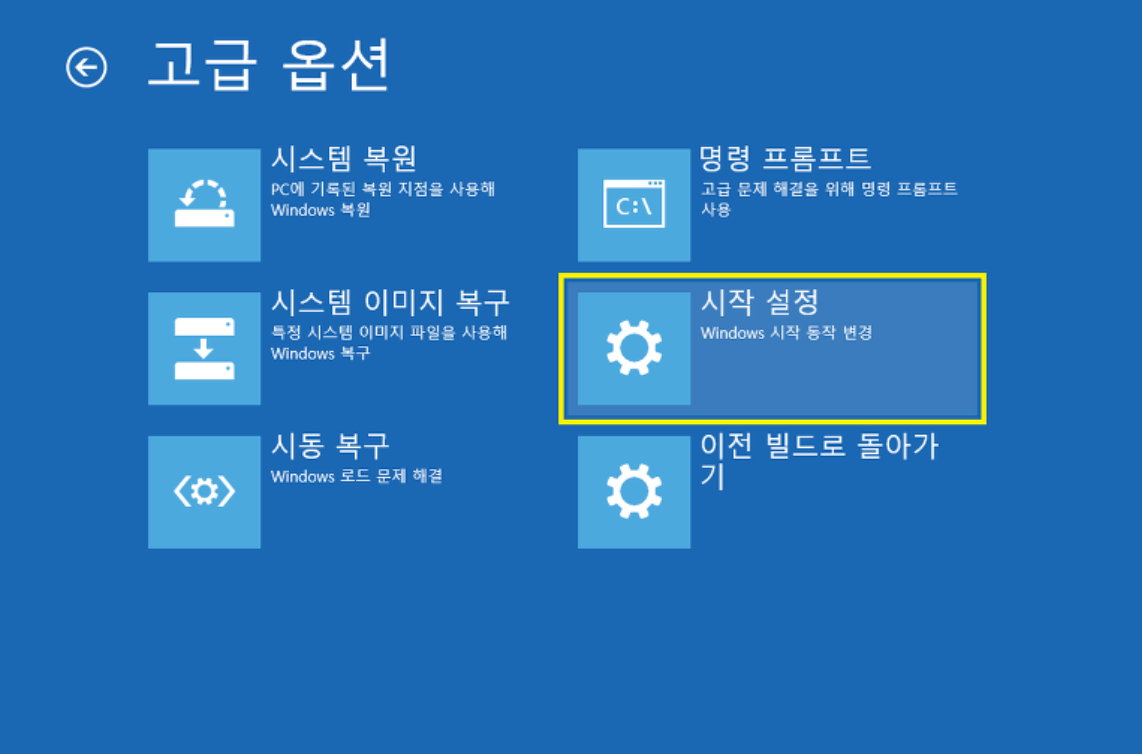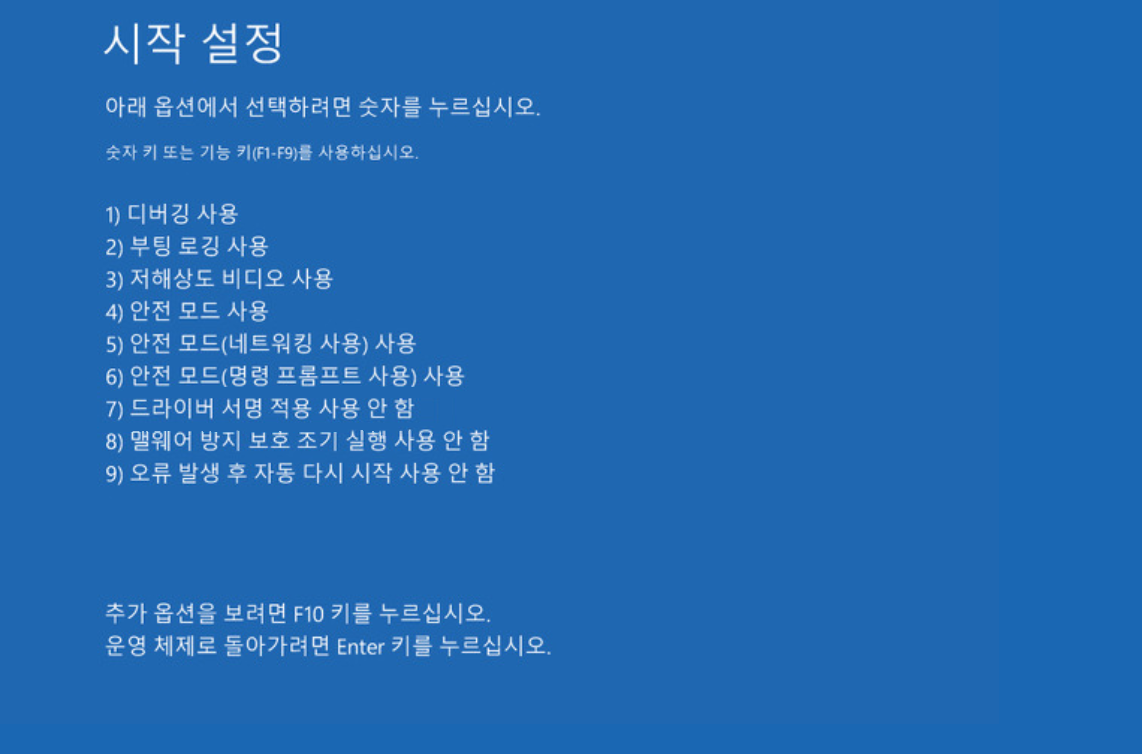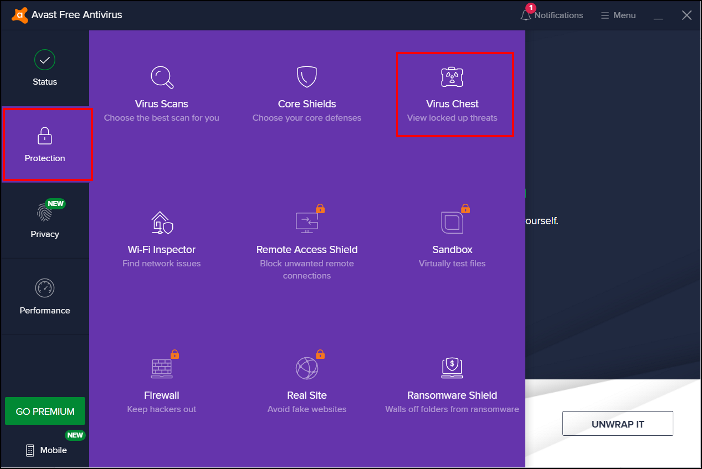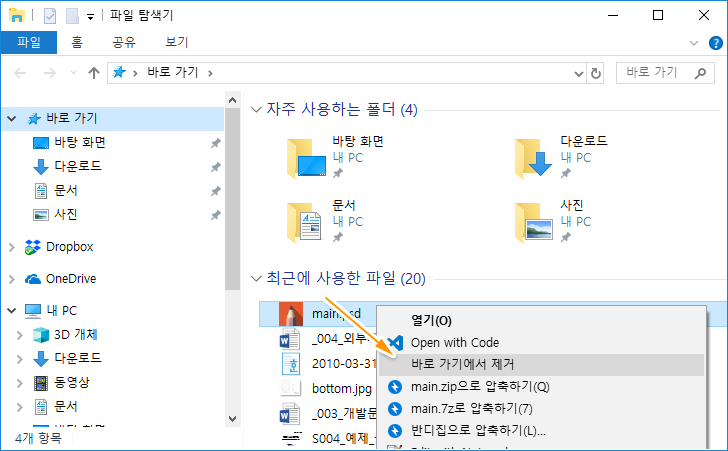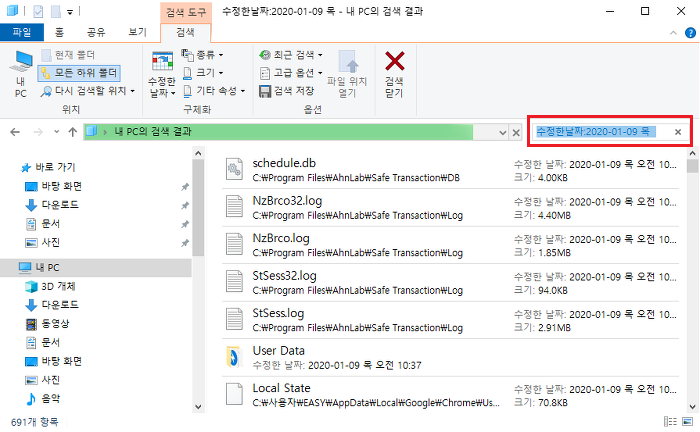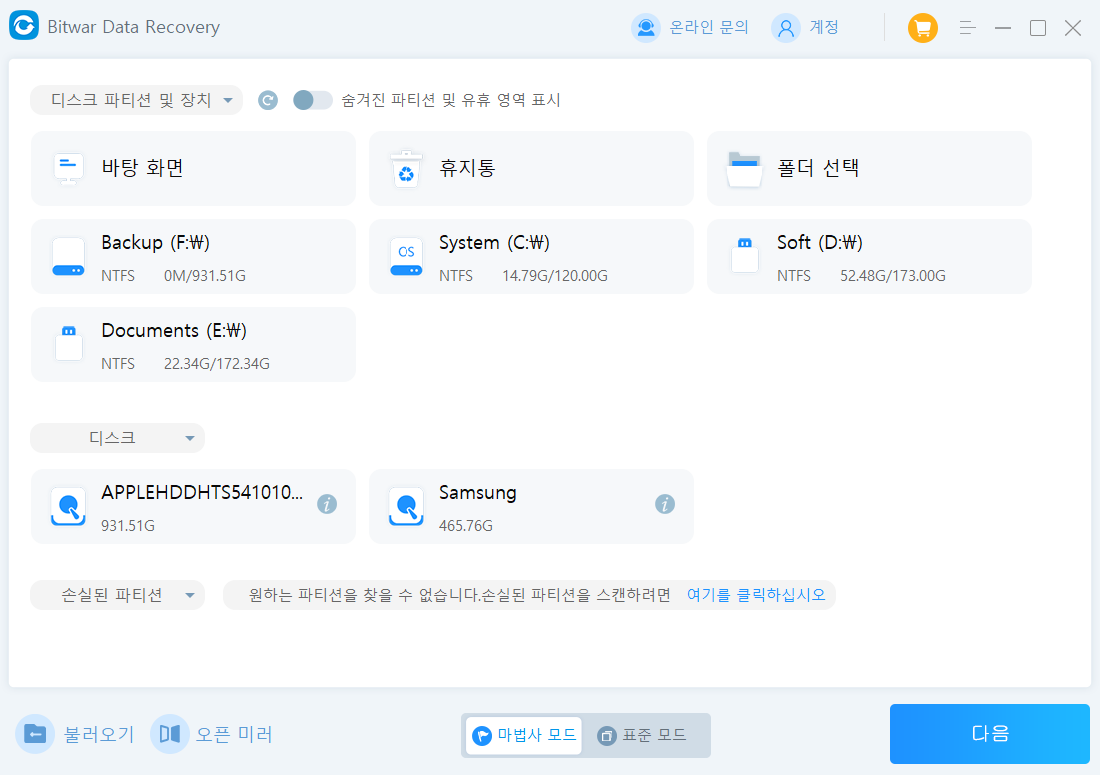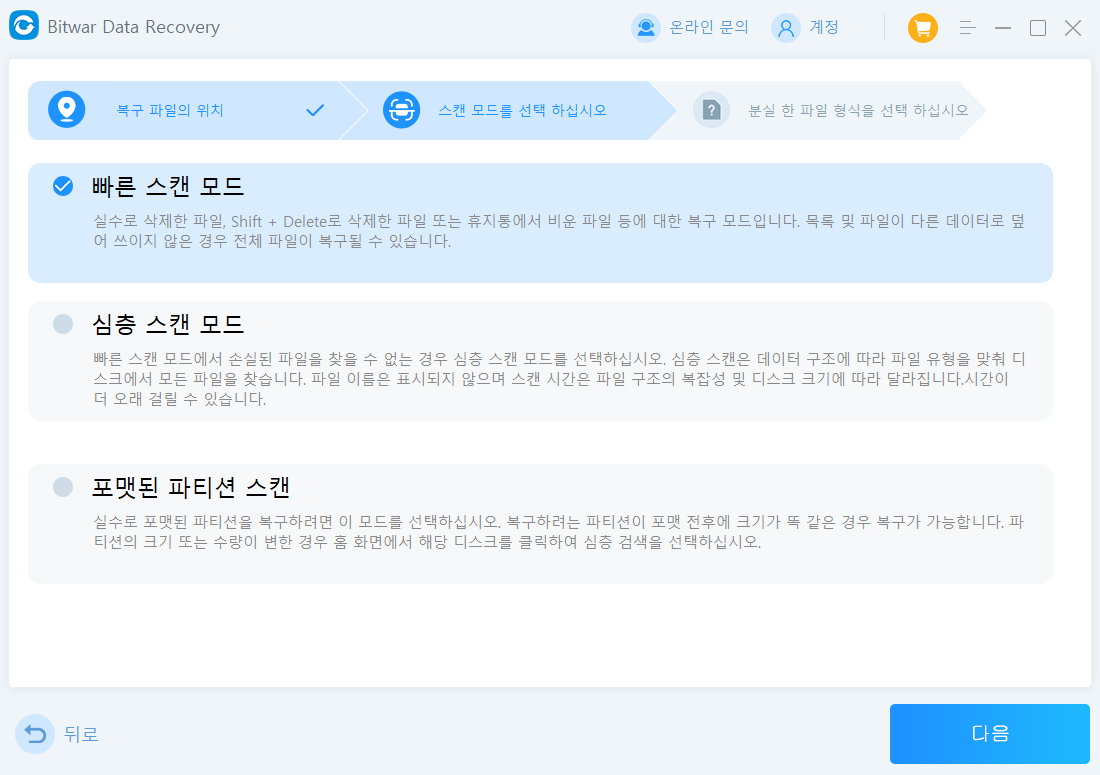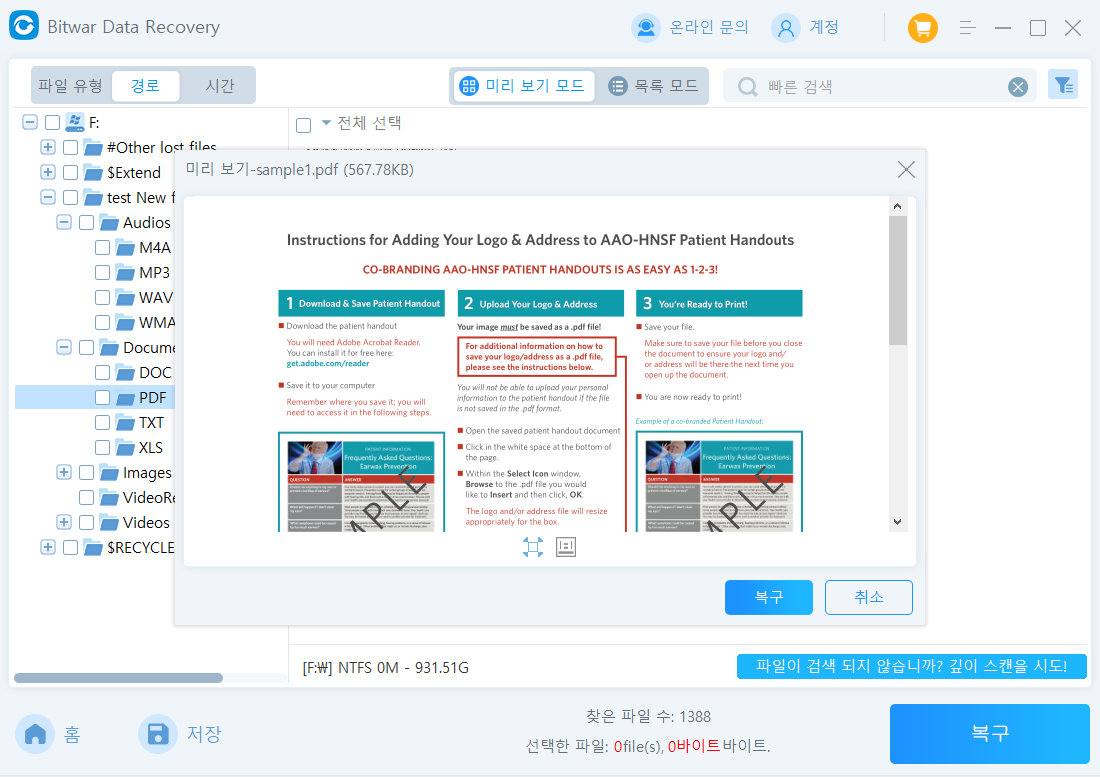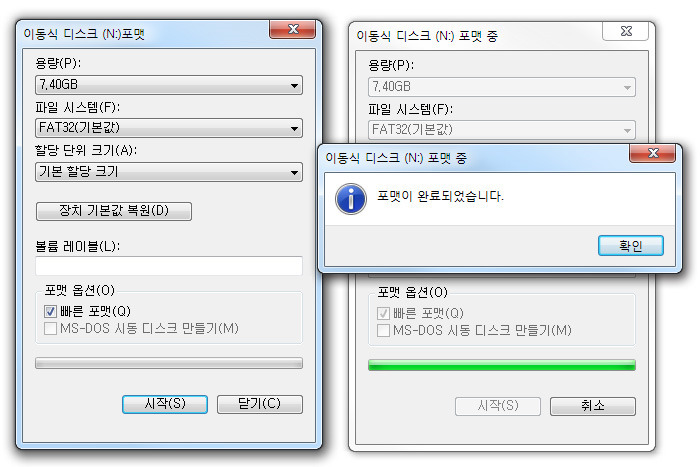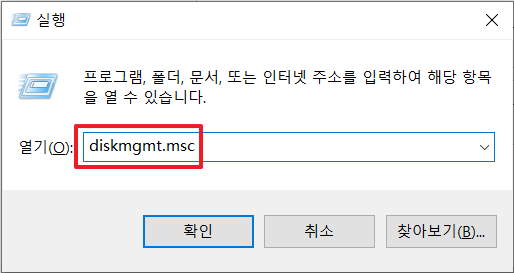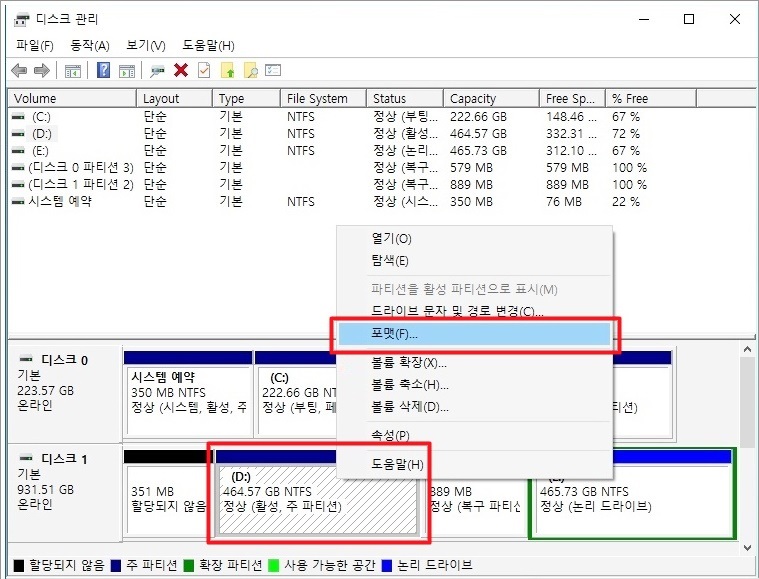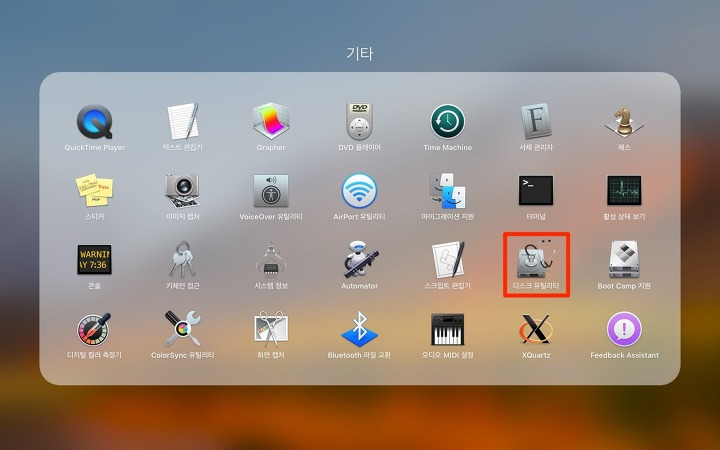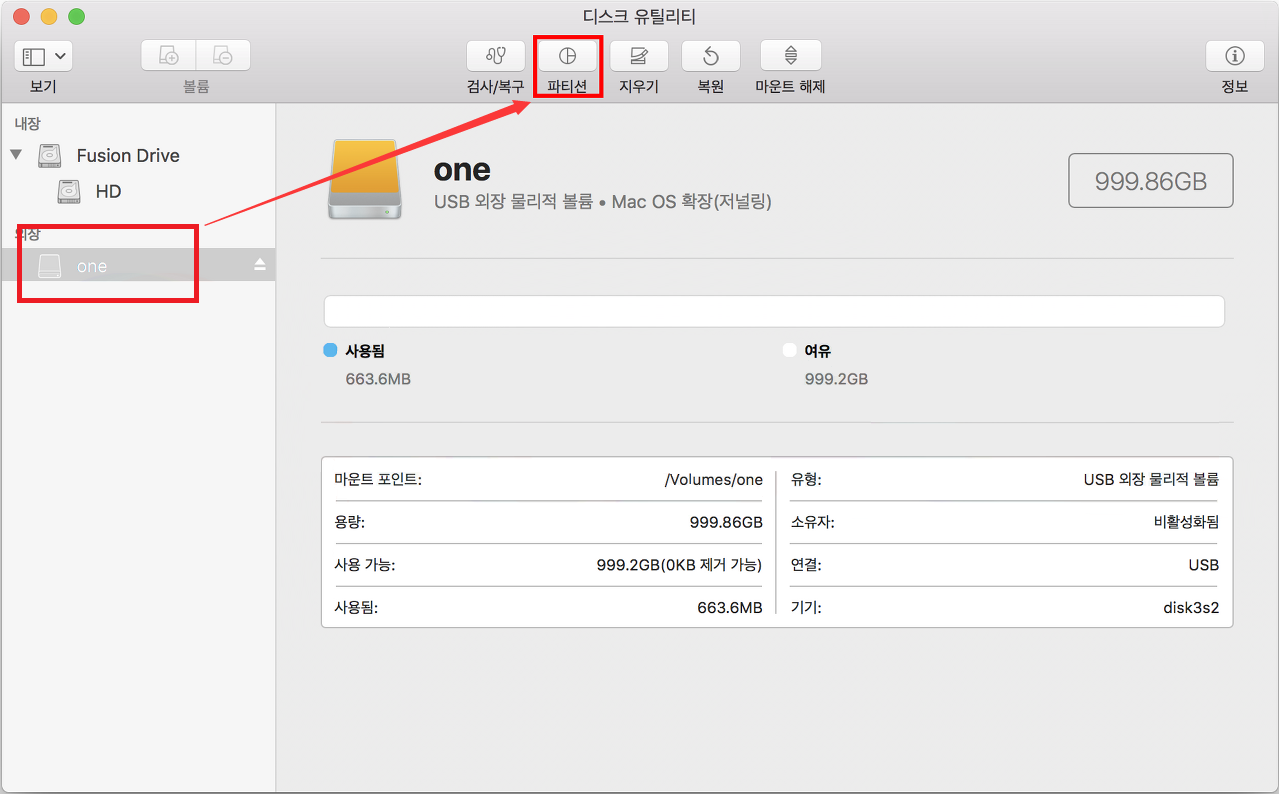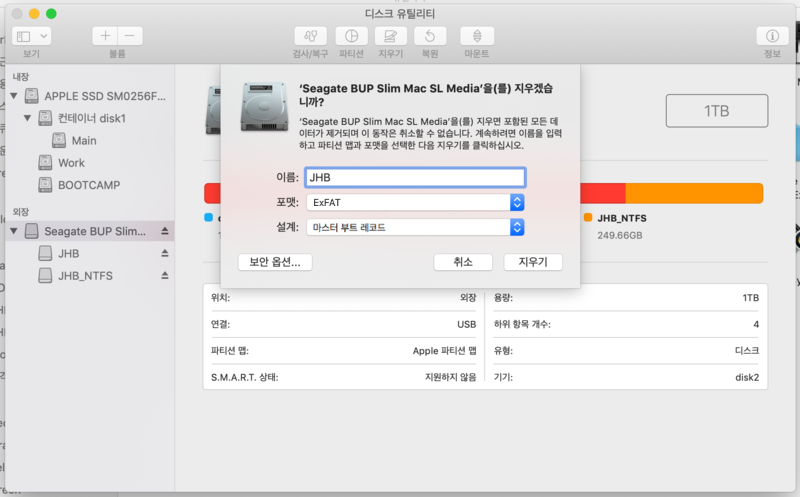이번 문서에서는 'CHKDSK 지정되지 않은 오류'를 효과적으로 해결하는 방법을 안내드리며, Bitwar Data Recovery 소프트웨어를 활용해 모든 데이터를 복구하는 방법을 소개하겠습니다.
Windows 운영체제에는 CHKDSK라는 무료 명령줄 도구가 내장되어 있습니다. 이 도구는 하드 드라이브의 오류를 검사하고 복구하는 데 유용하며, 불량 섹터를 확인하고 해당 섹터에서 데이터를 복구하는 데 도움을 줍니다.
하지만 많은 사용자들이 CHKDSK를 실행하는 과정에서 '지정되지 않은 오류'를 경험하게 됩니다. 이 오류는 CHKDSK 명령을 수행하는 중이나 시스템이 재부팅을 시작할 때 발생할 수 있으며, 종종 766f6c756d652e63 3f1과 같은 오류 코드가 나타납니다.
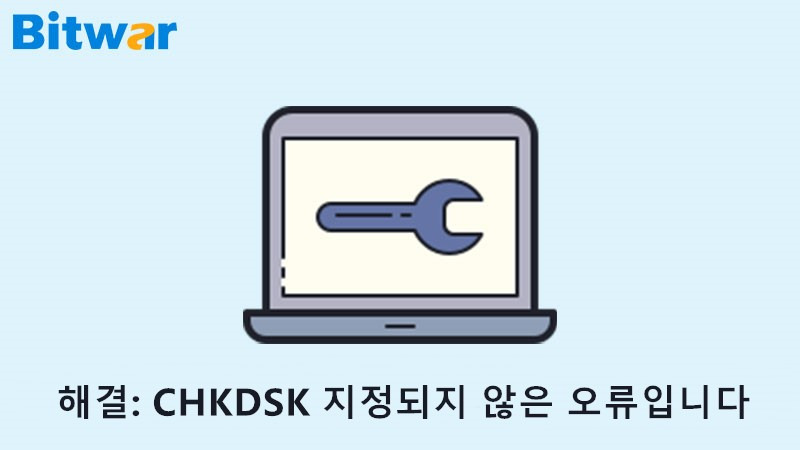
오류 메시지가 발생한 경우 이 오류를 수정하고 품질 데이터 복구 도구를 사용하여 모든 필수 데이터를 검색하기 위한 몇 가지 간단한 솔루션을 안내하므로 걱정을 중지합니다.
오류의 원인
이 오류를 일으키는 주된 이유는 다음과 같습니다.
1. 잘못 구성된 시스템 파일로 인한 레지스트리 오류 및 손상.
2. 운전자충돌 및 부패.
3. 불량 섹터로 인한 하드 드라이브 고장.
4. 운영 체제와 호환되지 않는 모든 응용 프로그램 설치.
5. 바이러스 및 악성 코드.
솔루션으로 전환하기 전에 Bitwar Data Recovery와 같은 신뢰할 수 있는 데이터 복구 소프트웨어를 사용하여 외부 스토리지 장치 및 내부 장치에서 모든 필수 데이터를 복구하여 데이터 손실을 방지하려면 하드 디스크에서 중요한 데이터를 모두 검색하는 것이 필수적입니다.
Bitwar Data Recovery 소프트웨어를 사용하여 데이터 복구
결과 지향 적 접근 방식, 사용자 중심성, 빠른 복구 단계, 안정성 및 가능한 기능으로 인해 Bitwar Data Recovery 소프트웨어만 사용하는 것이 좋습니다. 이 소프트웨어는 내부 또는 외부 저장 장치에서 모든 데이터를 복구 할 수 있습니다.
하드 디스크에서 데이터를 복원하려면 다음 단계를 따르십시오.
1 단계: 시스템 시스템에 따라 복구 도구를 다운로드하여 설치하십시오: https://kr.bitwar.net/.
또는 네이버 소프트웨어에서 다운로드할 수도 있습니다: https://www.bitwarsoft.com/kr/data-recovery-software/.
2 단계: 소프트웨어에서 파티션 또는 장치를 선택하고 다음을 클릭하여 계속하십시오.
3 단계: 선호하는 스캔 모드를 선택하고 다음을 다시 진행하십시오.
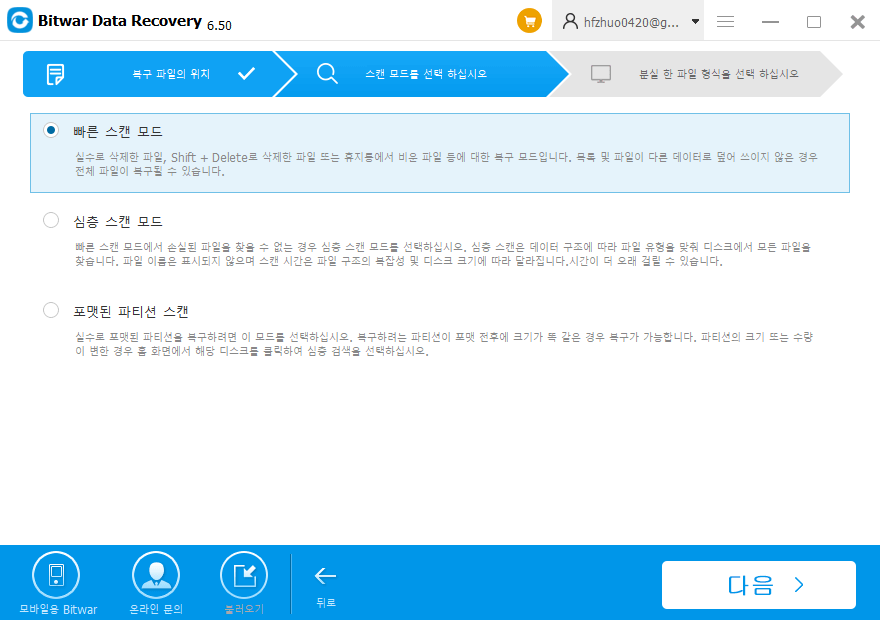
4 단계: 파일 유형을 선택하고 스캔을 클릭하여 스캔 프로세스를 시작하십시오.

5 단계: 복구를 눌러 복구할 데이터를 미리 보고 선택하십시오.
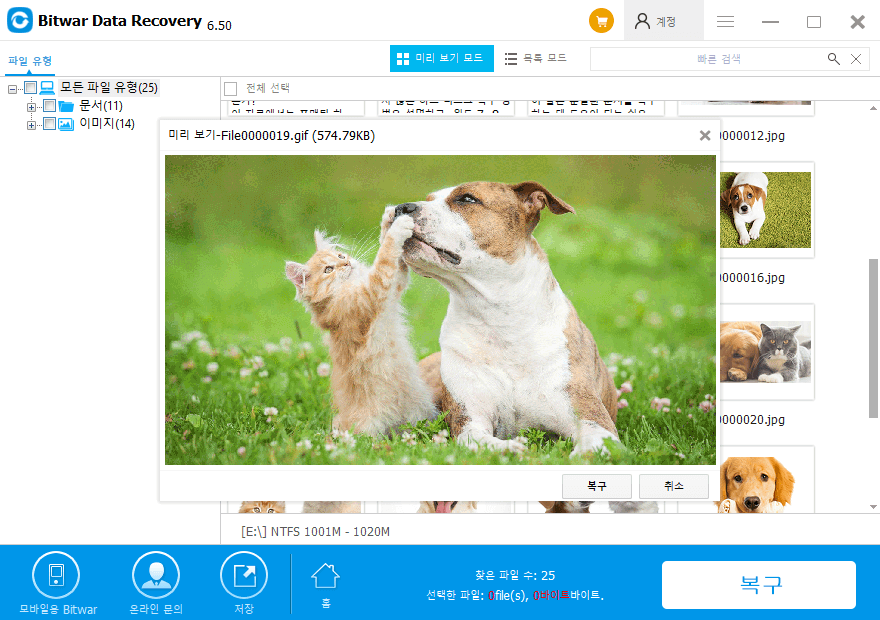
중요: 데이터를 덮어쓰지 않도록 동일한 파티션으로 데이터를 복구하지 마십시오.
'CHKDSK 지정되지 않은 오류입니다'를 해결하기 위한 5가지 실제 솔루션
위의 데이터 복구 소프트웨어를 사용하여 하드 디스크에서 모든 중요 데이터를 성공적으로 복구한 후 아래 솔루션에 따라 최대한 빨리 오류를 수정하십시오!
솔루션 1: 바이러스 및 멀웨어를 확인합니다.
이 오류는 바이러스 및 맬웨어 공격으로 인해 발생할 수 있으며, 이러한 경우 바이러스 백신을 시작하여 바이러스 및 위협을 확인할 수 있습니다. 이 작업을 수행한 후 CHKDSK를 실행하고 하드 드라이브를 스캔할 수 있는지 여부를 확인합니다.
솔루션 2: 최근 소프트웨어 및 응용 프로그램을 제거합니다.
1 단계: Windows + R 키를 동시에 누르고 제어판을 입력한 다음 확인을 눌러 제어판을 실행하십시오.
2 단계: 프로그램 및 기능으로 이동하여 의심스러운 응용 프로그램을 찾아보십시오.
3 단계: 응용 프로그램을 제거하려면 제거를 선택하십시오.
이 솔루션이 실패하면 아래의 다음 솔루션으로 이동하십시오!
솔루션 3: Windows 스캔 디스크
1 단계: 바탕 화면에서 내 PC로 이동하여 장치 또는 드라이브를 마우스 오른쪽 버튼으로 클릭하여 속성을 선택하십시오.
2 단계: 속성에서 도구를 선택한 다음 오류 검사 아래의 검사 버튼을 클릭하십시오.
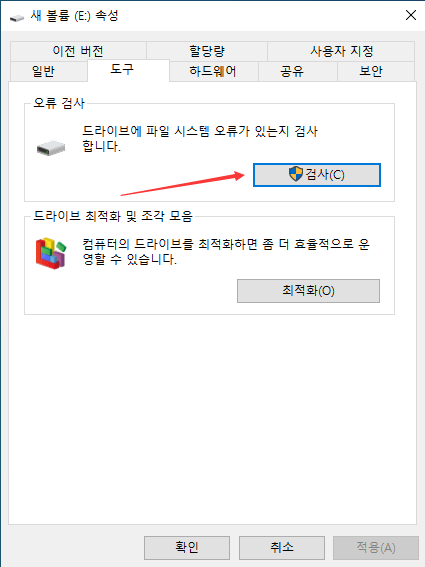
3 단계: 드라이브를 스캔하지 말라는 팝업을 무시하고 드라이브 스캔을 살짝 누르십시오.
4 단계: 드라이브를 스캔한 후 오류가 발견되면 앞을 내다보고 오류를 수정하십시오.
스캔 디스크를 수행한 후 'CHKDSK 지정되지 않은 오류입니다'이 수정되었는지 확인하십시오.
솔루션 4: SFS 스캔
1 단계: Wins + R 키를 눌러 명령 프롬프트를 실행하십시오.
2 단계: 명령 프롬프트에서 sfc /scannow를 입력한 다음 Enter 키를 누르십시오.
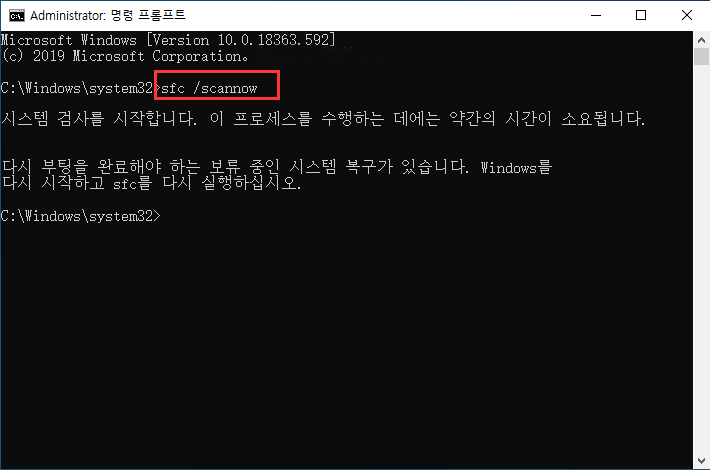
3 단계: SFC 스캔가 누락되거나 손상된 시스템 파일을 복구하고 수정할 때까지 기다리십시오.
'PC 고장' 카테고리의 다른 글
| 왜 아이폰 영화는 컴퓨터에서 볼 수 없나요? (0) | 2025.02.20 |
|---|---|
| 파일 시스템 유형이 원시이고 원시 드라이브가 CHKDSK와 작동하지 않을 때 어떻게 해야 할까요? (0) | 2025.02.14 |
| Windows 10에서 삭제된 파일을 강제로 적용하는 방법은 무엇입니까? (0) | 2025.02.07 |
| Avast에서 삭제한 파일을 복원하는 방법은 무엇입니까? • 런닝고양이 지식iN (0) | 2025.02.06 |
| Figma에서 삭제된 파일을 복원하는 방법 • 런닝고양이 지식iN (0) | 2025.01.07 |