PowerPoint를 사용하면서 프레젠테이션의 내용을 더욱 풍부하게 만들기 위해 비디오를 삽입해야 하는 경우가 종종 있습니다. 비디오가 포함된 PPT는 더욱 상호작용적이고 매력적일 수 있습니다. 하지만 때때로 "PowerPoint에서 선택한 파일에 비디오를 삽입할 수 없습니다"라는 오류 메시지가 나타날 수 있습니다. 이러한 문제를 해결하기 위한 방법은 무엇인지 알아보겠습니다.
걱정하지 마세요. 비디오를 삽입할 수 없는 문제를 해결할 수 있는 몇 가지 방법이 있습니다.
PowerPoint에서 비디오를 삽입할 수 없는 이유
일반적으로 PowerPoint를 설치할 때 필요한 64비트 코덱이 누락되면 비디오 삽입 오류가 발생할 수 있습니다. 또한 다양한 요인으로 인해 비디오 삽입에 문제가 생길 수 있습니다.
- 비호환 비디오 형식 또는 코덱
PowerPoint는 모든 비디오 파일 형식이나 코덱을 지원하지 않습니다. 만약 지원하지 않는 형식의 비디오를 삽입하려 한다면, 파일을 변환하거나 필요한 코덱을 설치해야 합니다. - 비디오 파일 손상
삽입하려는 비디오 파일이 손상되었을 경우, PowerPoint에서 해당 파일을 추가할 수 없습니다. 이때는 손상된 비디오를 복구한 후 다시 삽입을 시도해야 합니다. - 경로 오류 또는 파일 누락
삽입하려는 비디오 파일이 존재하지 않거나 경로가 변경되었을 경우, PowerPoint에서 비디오를 삽입할 수 없다는 메시지가 표시될 수 있습니다. 추가할 파일의 경로를 다시 확인해 보세요.
"PowerPoint에서 선택한 파일에 비디오를 삽입할 수 없습니다" 문제 해결 방법
PowerPoint에서 비디오를 삽입하는 데 문제가 발생할 경우, 다음과 같은 일반적인 해결 방법을 시도해 보실 수 있습니다.
방법 1: 비디오를 WMV 형식으로 변환하기
MP4 파일을 PowerPoint에 삽입하려고 할 때 종종 "PowerPoint에서 선택한 MP4 파일에 비디오를 삽입할 수 없습니다"라는 오류가 발생합니다. 이 문제를 해결하려면 비디오 형식을 PowerPoint와 호환되는 WMV로 변환하는 것이 좋습니다. WMV는 PowerPoint에서 지원하는 최적의 비디오 형식 중 하나입니다.
- VLC 미디어 플레이어를 다운로드 및 실행합니다.
- 상단 메뉴에서 미디어 탭을 선택한 후 변환/저장을 클릭합니다.
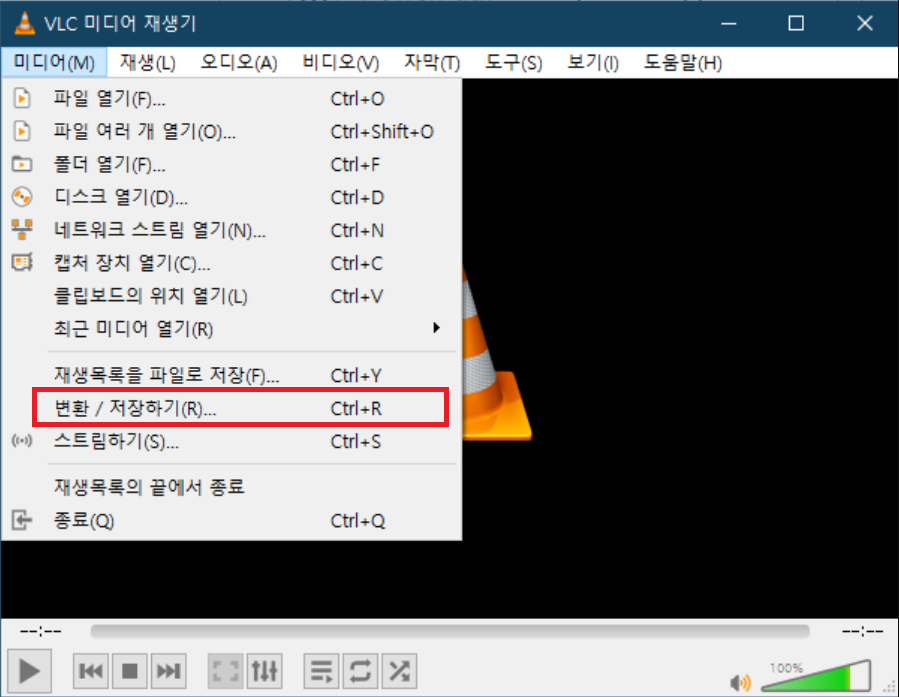
- 변환할 MP4 파일을 추가하려면 추가 버튼을 클릭합니다. 그 후 변환/저장을 클릭합니다.
- 새로운 창이 열리면, 설정 섹션에서 WMV 출력 프로필을 선택합니다.
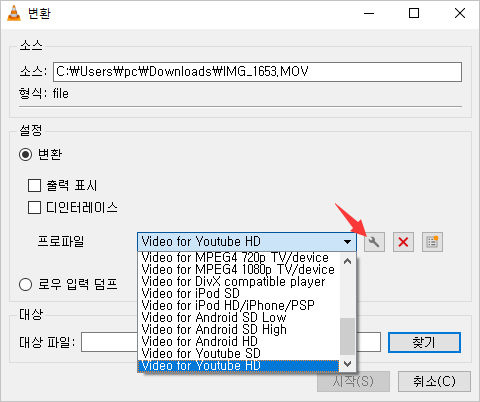
- 찾아보기 버튼을 클릭하여 저장할 위치를 설정합니다. 그런 다음 시작 버튼을 눌러 변환을 시작합니다.
- 변환이 완료된 WMV 파일을 PowerPoint에 삽입해 보세요. 이번에는 성공적으로 삽입될 것입니다.
방법 2: 타사 비디오 코덱 설치하기
PowerPoint는 컴퓨터에 설치된 코덱을 이용해 비디오를 재생합니다. 만약 "PowerPoint에서 비디오 64비트 코덱을 삽입할 수 없습니다"라는 오류가 발생한다면, 비디오가 PowerPoint와 호환되더라도 필요한 코덱이 없거나 호환되지 않을 수 있습니다. 이 경우 타사 코덱을 설치해 보세요.
- K-Lite 코덱 팩을 다운로드하고 설치합니다. 이 패키지는 다양한 오디오 및 비디오 코덱을 포함하고 있습니다.
- 다운로드한 파일을 더블 클릭하여 설치를 시작합니다.
- 기본 비디오 및 오디오 플레이어를 선택한 후 다음을 클릭합니다.
- 모든 옵션을 기본값으로 두고 계속 진행합니다.
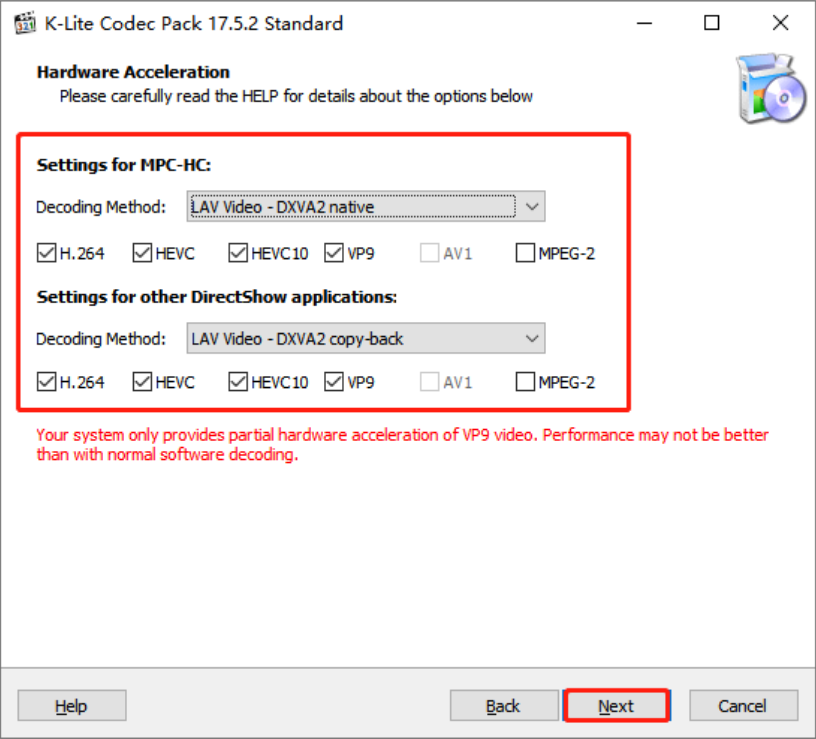
- MPC-HC 구성 창이 나타나면, 하드웨어 가속 아래의 모든 확인란을 체크합니다.
- 설치 준비 창에서 설치 버튼을 클릭하여 설치를 완료합니다.
- 설치 후 컴퓨터를 재시작하고 PowerPoint에서 비디오를 다시 삽입해 보세요.
방법 3: PowerPoint에서 미디어 호환성 최적화하기
PowerPoint에서 비디오를 삽입할 수 없는 문제를 해결하는 또 다른 방법은 미디어 호환성 최적화 기능을 활용하는 것입니다. 이 기능을 통해 삽입하려는 모든 비디오 파일이 PowerPoint에서 원활하게 재생될 수 있도록 최적화됩니다.
- PowerPoint 파일을 엽니다.
- 파일 메뉴를 선택한 후 정보를 클릭합니다.
- 실제 호환성 문제가 있을 경우 나타나는 미디어 호환성 최적화 옵션을 선택합니다.
- PowerPoint가 비디오 파일을 최적화할 때까지 기다립니다. 최적화가 완료되면 문제가 해결되었는지 확인해 보세요.
방법 4: Windows Media Player 컨트롤 삽입하기
Windows Media Player 컨트롤을 PowerPoint에 활성화하면 비디오 삽입 오류를 해결할 수 있습니다. Windows Media Player는 다양한 내장 코덱을 지원하므로 이를 통해 비디오를 삽입하고 재생할 수 있습니다.
- PowerPoint를 엽니다.
- 파일 메뉴를 선택하고 옵션을 클릭합니다.

- 왼쪽 탐색 메뉴에서 리본 사용자 정의를 선택합니다. 기본 탭 목록에서 개발자를 체크한 후 확인을 클릭합니다.
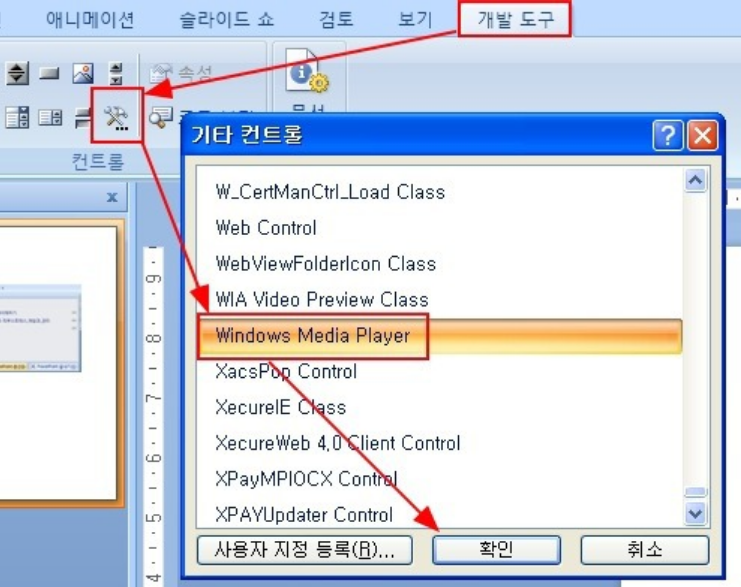
- 개발자 탭에서 추가 컨트롤을 선택합니다. 사용 가능한 목록에서 Windows Media Player를 선택하고 확인을 클릭합니다.
- 이제 PowerPoint 파일을 다시 열고 비디오를 삽입하여 오류가 해결되었는지 확인해 보세요.
비디오 오류 수정하기
위의 방법들을 모두 시도했음에도 불구하고 "PowerPoint 포함된 비디오를 재생할 수 없습니다"라는 오류가 계속 발생한다면, 비디오 파일이 손상되었을 가능성이 있습니다. 이 경우, 손상된 비디오 파일을 복구하는 데 도움이 되는 Bitwar Video Repair 소프트웨어를 사용할 수 있습니다.

Bitwar 비디오 수리의 주요 기능
- MP4, WMV, MKV, MOV, AVI, WAV, FLV, 3GP 등 다양한 비디오 형식을 복구할 수 있습니다.
- 손상된, 흐릿한, 고르지 못한 비디오를 복구하는 데 유용합니다.
- 하드 드라이브, USB 플래시 드라이브, SD 카드 등과 호환됩니다.
- 여러 비디오 형식을 동시에 복구할 수 있습니다.
- 빠른 복구 속도와 높은 성공률을 자랑합니다.
Bitwar 비디오 복구 소프트웨어를 사용하여 손상된 비디오 파일을 복구하는 방법은 다음과 같습니다.
이 웹 사이트에서 Bitwar Data Recovery 무료 다운로드: https://kr.bitwar.net/.
Bitwarsoft 에서도 다운로드할 수 있다: https://www.bitwarsoft.com/kr/data-recovery-software/.
지금 해보자!
자세한 선택한 비디오를 PowerPoint에 삽입할 수 없습니다 는 데이터 복구 참조하십시오.
'삭제된 파일' 카테고리의 다른 글
| Windows 10에서 삭제된 사진 복원 방법 (0) | 2025.01.14 |
|---|---|
| 손상된 ARW 파일 복구 방법 (0) | 2025.01.10 |
| 복구할 수 있는 삭제된 OneNote 파일의 3가지 방법 (1) | 2025.01.09 |
| 컴퓨터에서 PDF, Word, Excel 및 기타 파일을 손상시키는 방법은 무엇인가요? (0) | 2025.01.08 |
| Dropbox에서 영구 삭제된 파일을 복원하는 방법 (0) | 2025.01.08 |



